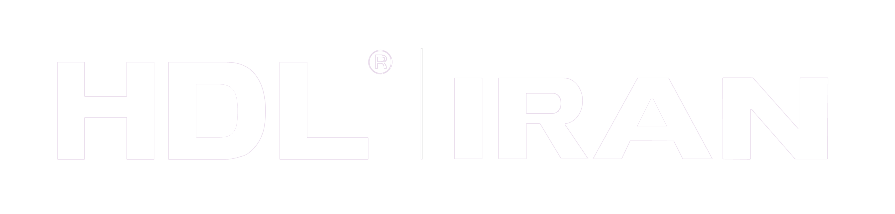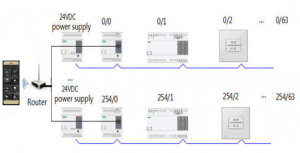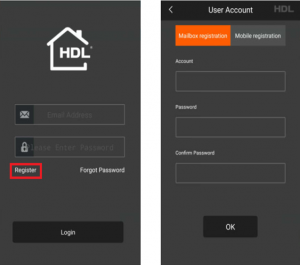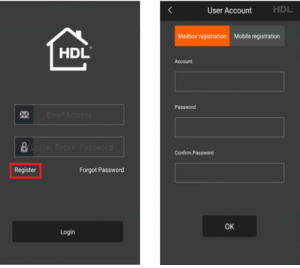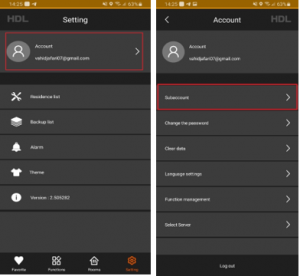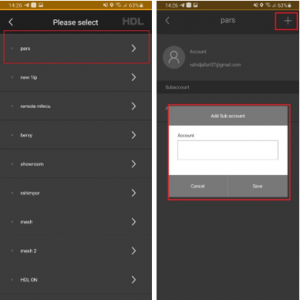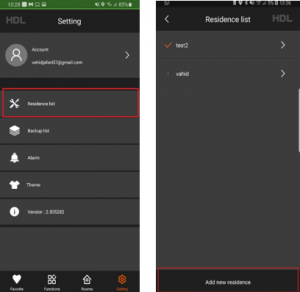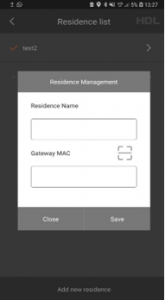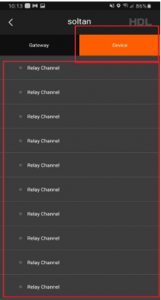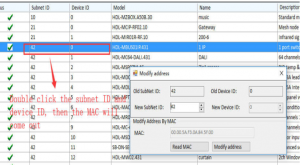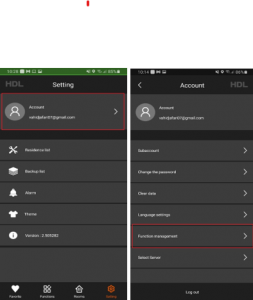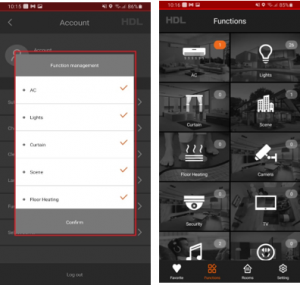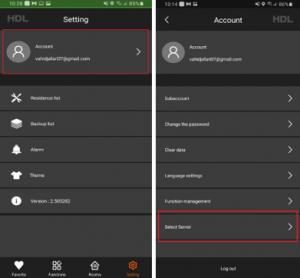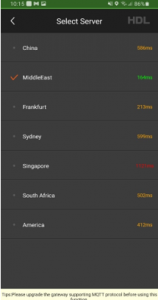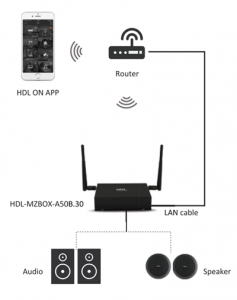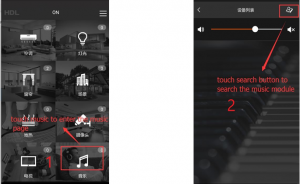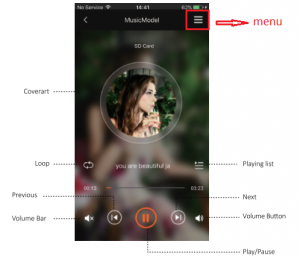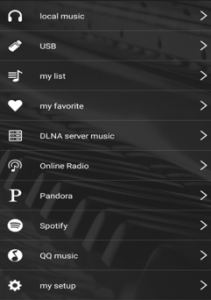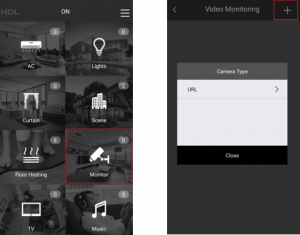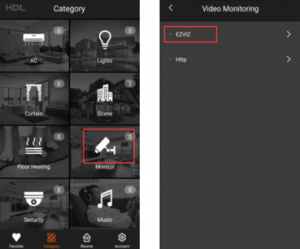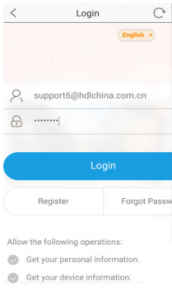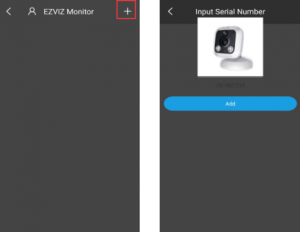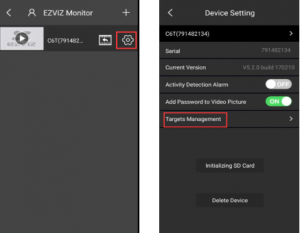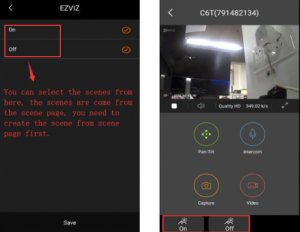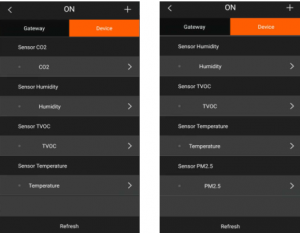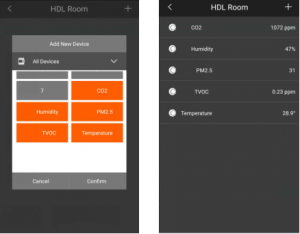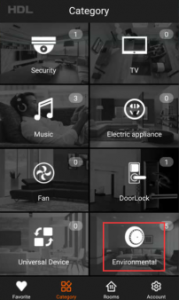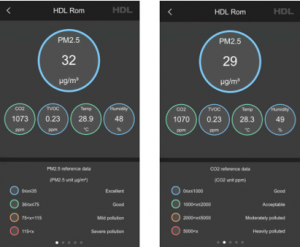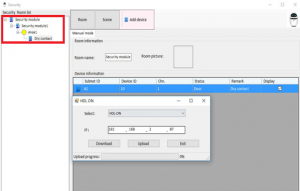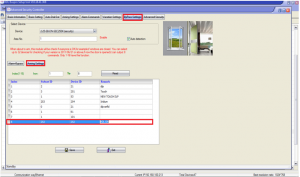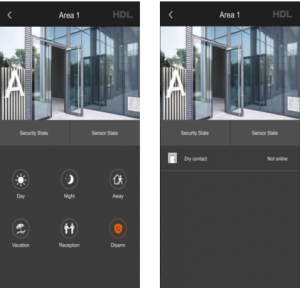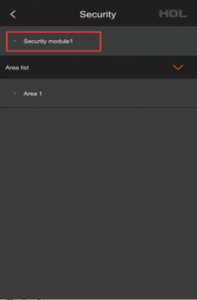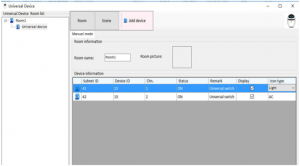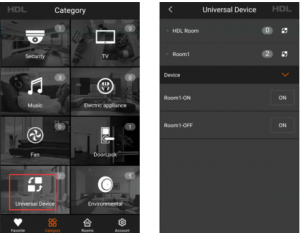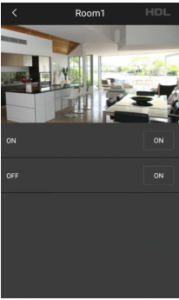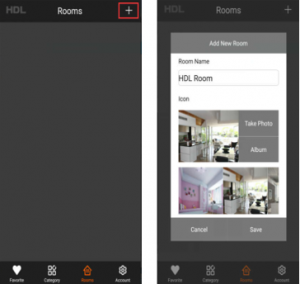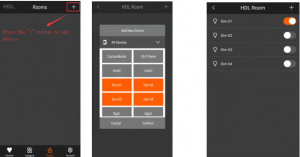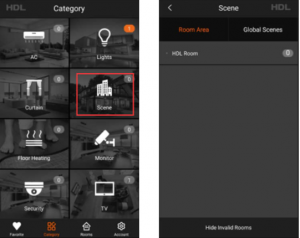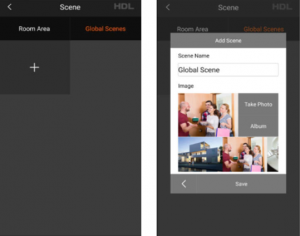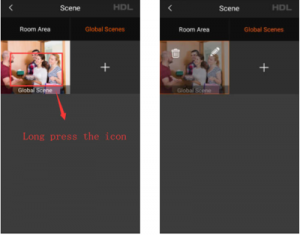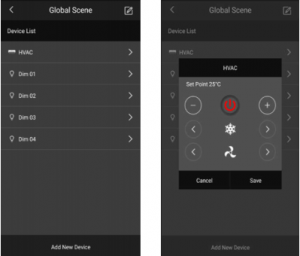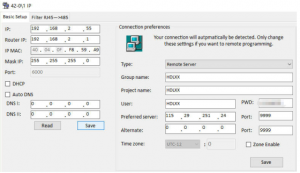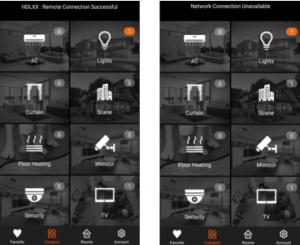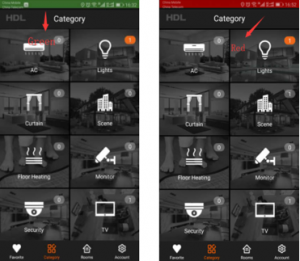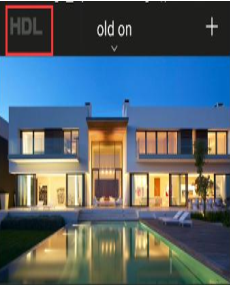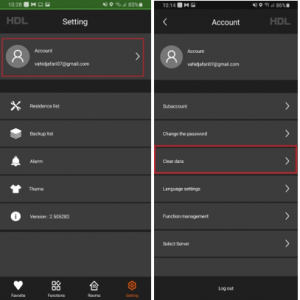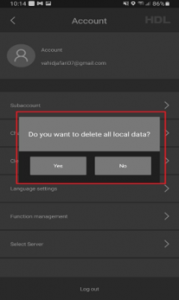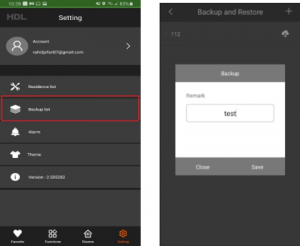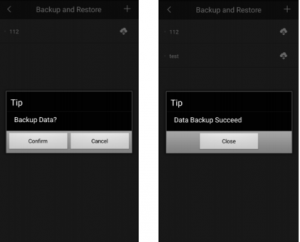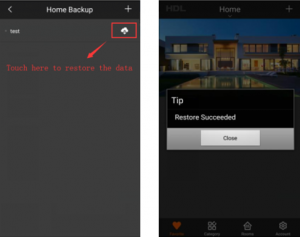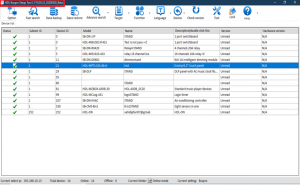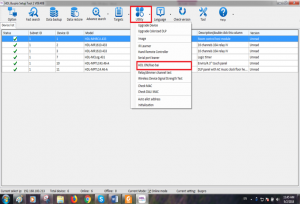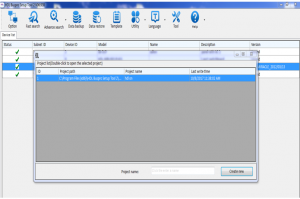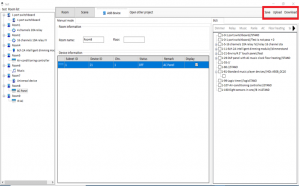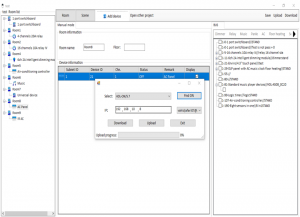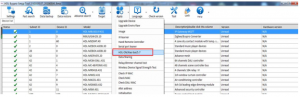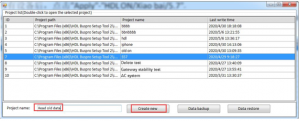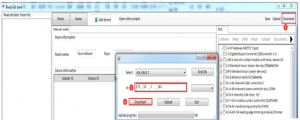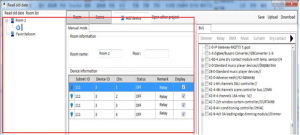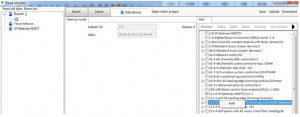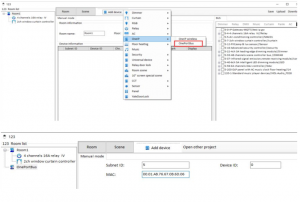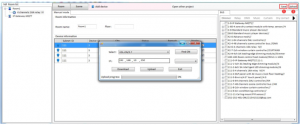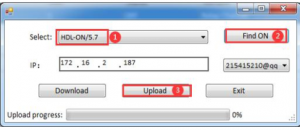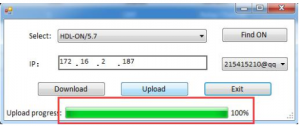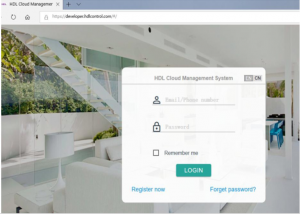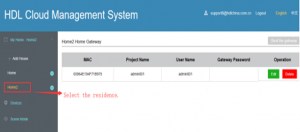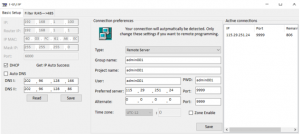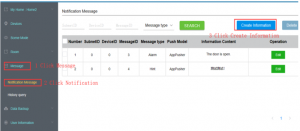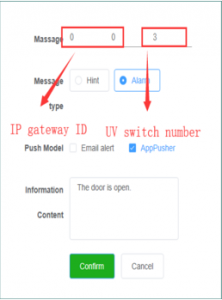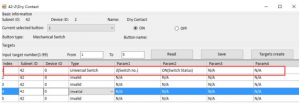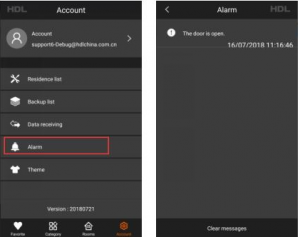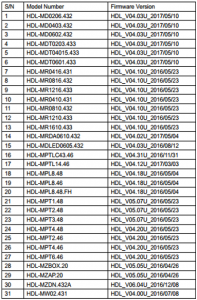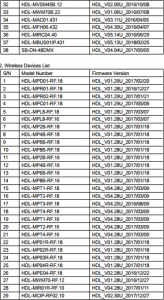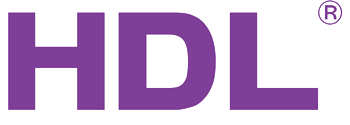نحوه اتصال سیستم :
همان طور که در تصویر مشاهده میکنید پس از انجام سیم کشی های مربوط به ماژول ها و تجهیزات از طریق ماژول 1IP به وسیله کابل LAN به یک Router متصل میشویم و پس از نصب برنامه HDL ON از طریق WIFI به همان Router متصل میشویم.
ثبت نام اکانت
در مرحله اول وقتی از برنامه HDL ON برای بار اول استفاده می کنیم نیاز به ثبت نام اکانت در برنامه HDL ON داریم. هنگامی که ما APP را باز می کنیم، ابتدا در صفحه ورود به حساب بر روی گزینه Register یا “ثبت نام” کلیک کنید سپس در این صفحه اطلاعات مربوط به حساب خود را وارد نمایید تا حساب کاربری برای شما ایجاد شود.
(فقط کاربران چینی می تواند از طریق تلفن همراه در برنامه HDL ON ثبت نام کنند)
در آخر ایمیلی جهت فعال سازی حساب کاربری شما ارسال می شود با کلیک بر روی لینک داخل ایمیل حساب شما فعال می شود.
حساب subaccount:
حساب اصلی می تواند به زیر حساب های متعدد برای دیگران توزیع شود . subaccount می تواند داده ها را بر روی تلفن ها دیگر restore کند. حساب اصلی می تواند تعداد زیادی subaccount داشته باشد هیچ محدودیتی جهت ایجاد حساب subaccount وجود ندارد.جهت اضافه کردن subaccount از منویsetting وارد account شوید و بر روی گزینه subaccount کلیک نمایید. سپس لیست پروژه ها و یا residence های شما را نمایش می دهد و با کلیک بر روی هر کدام می توانید subaccount اضافه نمایید سپس بر روی علامت + کلید کرده و اطلاعات حساب subaccount خود را وارد نمایید. سپس بر روی یک تلفن دیگر در صفحه ورود اکانتی که ایجاد کرده اید را وارد نمایید.پس از لاگین شدن می توانید residence مورد نظر را انتخاب و backup پروژه را restore نمایید.(در نظر داشته باشید قبل از استفاده از حساب subaccount با حساب اصلی از پروژه backup گرفته و در حساب subaccount ایجاد شده آن را restore نمایید..
اضافه کردن MAC address gateway:
برای این منظور در ابتدا باید با حساب کاربری خود وارد برنامه شویم سپس به تب setting رفته و به سربرگ Residence list وارد شوید. در صفحه Residence list با کلیک کردن بر روی add new residence می توان MAC address را اضافه کرد همچنین می توان یک نام برای آن تعیین کرد .
پس از کلیک کردن بر روی add new residence صفحه ایی به منظور اضافه کردن یا add gateway ظاهر می شود(تصویر روبه رو) و با کلیک کردن بر روی آن می توان mac address دستگاه را وارد کنیم و یک نام برای ان تعیین کنیم.
نکته :در هنگام ذخیره کردن mac address باید به اینترنت متصل باشید.
پس از اضافه کردن mac address با کلیک بر روی اسم residence ایجاد شده وارد صفحه نمایش mac address می شویم در این صفحه با کلیک بر روی add gateway اطلاعات ماژول ip خود را وارد کرده و سپس در کادر قرمز رنگ gateway اضاقه شده خود را مشاهده می کنید در نسخه جدید برنامه HDL ON دیگر نمی توان به صورت انلاین و در خود برنامه به جستجو و تغییر پارامترهای تجهیزات پرداخت و این کار صرفا از طریق برنامه buspro انجام خواهد شد
همچنین در تب device نیز فقط تجهیزات اضافه شده از طریق برنامه buspro نمایش داده می شود و نمی توان تغییراتی در آنها اعمال کرد.
برای پیدا کردن mac address نیز کافی است در برنامه HDL buspro ماژول 1ip را جستجو کرده سپس بر روی قسمت subnet id و device id کلیک کرده و mac address نمایش داده شده را در برنامه وارد نمایید.
شخصی سازی منوی کاربری برنامه HDL ON :
برای انجام این کار به تب setting رفته و بر روی گزینه account کلیک نمایید سپس در صفحه جدید بر روی گزینه function management کلید کنید همان طور که مشاهده می کنید می توان در این صفحه گزینه مورد استفاده را اضافه و یا حذف کرد وتغییرات در منوی اصلی برنامه قابل مشاهده می باشد.
تغییر سرور برای حالت ریموت کنترل:
یکی از قابلیت های جدید اضافه شده به نسخه بروزرسانی شده HDL ON قابلیت انتخاب سرور مرجع جهت استفاده از حالت ریموت کنترل می باشد که امکان انتخاب سرور از میان چند کشور اسیایی و اروپایی را سرعت ارتباط مختلف فراهم می کند. بدبن منظور از منوی setting بر روی گزینه account کلیک کرده و سپس بر روی گزینه select server کلیک نمایید در صفحه جدید شما می توانید نام کشور های مختلف و سرعت ارتباط شما با سرور را مشاهده نمایید.(در صورت نیاز پسورد 85521566)
ماژول صوتی (MZBOX-A50B.30):
این ماژول سیستم صوتی جدید HDL است که از امکانات جدید تری بر خوردار است. به طور مثال امکان استفاده از سرویس های آنلاین همچون Spotify, Pandora ,vtuner,……. و ساپورت کردن فرمت های مختلف موسیقی و امکانات جدیدتر دیگر.
نحوه کنترل ماژول صوتی MZBOX-A50B.30 توسط نرم افزار HDL ON :
همان طور که در شکل مشاهده میکنید ابتدا ماژول را توسط یک کابل LAN به یک Router متصل میکنیم سپس موبایل یا هر وسیله ایی که برنامه HDL ON بر روی آن نصب است را از طریق WIFI به همان Router متصل میکنیم.
سپس وارد برنامه HDL ON شده و بر روی تب Music کلیک می کنیم(شکل شماره 1 ).پس از آن وارد صفحه ی دیگری میشویم اگر در قسمت بالا سمت راست آن (کادر قرمز رنگ شکل 2 ) کلیک کنیم سیستم صوتی متصل شده را پیدا می کند.
پس از اتمام جستجو با کلیک بر روی اسم ماژول وارد صفحه مخصوص به آن شده مانند شکل زیر که در این صفحه میتوان به کنترل موزیک پرداخت. همان طور که در شکل مشخص است با کلیک در کادر قرمز رنگ وارد منوی برنامه می شویم .
پس از کلیک بر روی کادر قرمز رنگ صفحه ایی به صورت رو باز میشود که در آن حالت های مختلف برای پخش موسیقی وجود دارد به طور مثال local music برای پخش موسیقی از طریق حافظه داخلی موبایل یا هر وسیله دیگری میباشد
تب مانیتور(Monitor):
برنامه HDL on دو مدل دوربین به صورت URL camera وcamera EZVIZ پشتیبانی می کند.برای مدل URL camera اگر آدرس دوربین به این صورت http://ip:port/1/jpg, بود از URL camera استفاده می کنیم. برای دوربین های URL camera کافی است اطلاعات زیر را پر کنیم.
در منوی اصلی برنامه بر روی تب مانیتور کلیک کرده تا صفحه مربوط به آن باز شود پس از آن وارد پیج مخصوص به مانیتور میشویم .در این صفحه با کلیک بر روی علامت مثبت در بالای صفحه وارد صفحه تنظیمات دوربین می شویم در اینجا با وارد کردن URL مربوط به دوربین تنظیمات تمام می شود.
نکته : دوربین های برند ezviz را برنامه HDL ON ساپورت میکند.
قسمت دوم برای دوربین های EZVIZ به روش زیر باید عمل کنیم
ابتدا از منوی برنامه وارد تب monitor می شویم سپس گزینه EZVIZ را انتخاب می کنیم.
سپس صفحه ایی تحت عنوان وارد کردن حساب EZVIZ شما باز می شود. اگر شما حساب کاربری دارید آن را در صفحه ی زیر وارد نمایید در غیر این صورت ابتدا باید یک اکانت رجیستر نمایید.
وقتی در اطلاعات مورد نظر را وارد کردیم در برنامه HDL ON صفحه ایی جهت اضافه کردن دوربین EZVIZ باز می شود سپس بر روی علامت + کلیک می کنیم تا QR کد دوربین شما را اسکن نمایید سپس دوربین شما اضافه می شود.
پس از اضافه شدن دوربین به برنامه HDL ON بر روی گزینه تنظیمات (کادر مربع قرمز) کلیک کنید تا وارد صفحه تنظیمات بشوید همان طور که مشاهده می کنید در این صفحه می توان تنظیمات مربوط به دوربین را انجام داد. اگر بخواهیم سناریویی برای دوربین بنویسیم بر روی گزینه targets management کلیک می کنیم.
ابتدا در صفحه سناریو ها سناریو مورد نظر خود را انتخاب یا ایجاد کنید.سناریو ها باید در صفحه سناریو ایجاد شوند و سپس شما می توانید به کنترل آن ها بپردازید . برای مثال شما می توانید یک سناریو برای باز کردن درب یا روشن کردن لامپ ایجاد کنید
سنسور کیفیت هوا:
نرم افزار HDL ON قابلیت استفاده از سنسور های HAIKE را در نرم افزار خود ایجاد کرده است .بعد از اضافه کردن تجهیز در نرم افزار در تب Device می توان نام تجهیز را عوض کرد. سنسورHAIKE شامل سنسوور های CO2 , سنسور رطوبت , سنسور TVOC , سنسور دما و سنسور PM2.5 می باشد
بعد از اضافه کردن آن به Room مورد نظر شما می توانید در منور اصلی نرم افزار در تب Environmental جزییات را مشاهده کنید .
بر روی این تب کلیک نمایید تا وارد صفحه مختص به آن شوید. سپس شما می توانید وضعیت سنسور ها را مشاهده نمایید و مقادیر آن ها را بخوانید.
همان طور که مشاهده می کنید در این صفحه وضعیت سنسور ها قابل مشاهده می باشد و می توان مقادیر سنسور ها را بخوانیم.
ماژول امنیتی:
این ماژول فعلا به طور مستقیم در نرم افزار HDL ON شناسایی نمی شود و باید از طریق نرم افزار buspro به برنامه اضافه شود.(نکته: برای اضافه کردن امنیتی باید از نرم افزار buspro ورژن 9.27 به بعد استفاده نمایید).ابتدا وارد بخش HDL On نرم افزار buspro می شویم در این تب با اضافه کردن ماژول آدرس ماژول امنیتی را وارد می کنیم و پس از آن آدرس Area تعریف شده در ماژول امنیتی را وارد می کنیم مانند شکل زیر. همچنین می توانیم به آن یک درای کانتکت نیز اضافه کنیم.
نکته ایی که در اینجا وجود دارد باید ابتدا در تب Bypass Setting در قسمت Arming setting باید مکانی را که می خواهیم ماژول امنیتی فعال شود را وارد نماییم که برای نرم افزار HDL ON آدرس آن به صورت 252-252 باید وارد کنیم .
پس از upload کردن برنامه بر روی نرم افزار HDL ON می توان از منوی اصلی برنامه در تب security ماژول امنیتی را فعال و غیر فعال کرد.(پسورد جهت غیر فعال کردن آن 85521566)
استفاده universal device:
اگر ما بخواهیم یک تجهیز را به وسیله universal switch کنترل کنیم باید از طریق نرم افزار buspro استفاده نماییم.ابتدا باید یک universal switch به یک Room اضافه نماییم و سپس بر روی نرم افزار HDL ON آپلود نماییم.
پس از اضافه کردن universal switch به برنامه HDL ON در تب universal device می توان به کنترل کد های universal پرداخت.
تنظیمات اتاق(Room):
در تب Room با کلیک کردن بر روی گزینه add new room یک Room جدید می توان ایجاد کرد و همچنین می توان نام و یا عکس پس زمینه آن را عوض کرد پس از ایجاد Room گزینه ایی وجود دارد به نام add new device (شکل شماره 2) که در اینجا می توان device های مختلف را به Room اضافه کرد تا در منوی اصلی برنامه قابل مشاهده باشد.
سناریو ها:
برای نوشتن سناریو در منوی اصلی برنامه در تب scene کلیک کرده که در این صفحه دو حالت برای ایجاد سناریو وجود دارد:
1-سناریو کلی (global scene):
اگر میخواهیم سناریو برای کل سیستم باشد بر روی گزینه global scene کلیک کرده در این صورت می توان یک سناریو کلی برای سیستم ایجاد کرد.
2-سناریو اتاق(Room scene or area ):
اگر میخواهیم سناریو ایجاد شده فقط برای Room مورد نظر باشد از این روش استفاده میکینم.
برای ایجاد global scene بر روی نام آن در تب scene کلیک کرده سپس برای ایجاد Global scene بر روی + کلیک کرد ه (شکل شماره 1) سپس یک نام برای آن انتخاب میکنیم(شکل شماره 2) و همچنین می توان عکس پس زمینه نیز برای آن مشخص کرد.
همچنین برای delete کردن سناریو باید روی عکس سناریو به مدت چند ثانیه نگه داشته تا علامت delete ظاهر شود شکل سمت راست
همچنین برای اضافه کردن device به سناریو برروی عکس قلم در تصویر سمت راست بالا کلیک کرده تا صفحه ایی به صورت شکل رو به رو باز شود سپس با کلیک بر روی گزینه add new device میتوان device جدید اضافه کرد
دسترسی Remote :
برای کار ابتدا از طریق ماژول 1IP گزینه Remote را فعال میکنیم اگر ارتباط با موفقیت انجام شود یه پیغام به صورت remote connection successful نمایش میدهد در غیر این صورت پیغام disconnected with remote access server را نمایش میدهد.
برای انجام این کار نیاز به 3 چیز می باشد:
1-ماژول به اینترنت وصل باشد و گزینه Remote فعال باشد. برای انجام این کار مانند روش زیر عمل نمایید.ابتدا گزینه remote server را در ماژول 1ip فعال می کنیم سپس بایدGroup nameوproject name وuser و password را وارد نمایید در قسمت preferred server نیز 115.29.251.24 وپورت آن 9999 و در قسمت Alternate نیز 0.0.0.0 وارد نمایید .
2- باید یک اکانت HDL ON داشته باشد .
3-در برنامه HDL ON قسمت remote فعال شده باشد و موبایل به اینترنت وصل باشد.
اگر ارتباط برقرار شده باشد پیغامی مبنی بر remote connection successful نمایش می دهد و در غیر این صورت disconnected with remote access server نمایش می دهد.
همچنین اگر ارتباط برقرار شده باشد یک نوار باریک سبز رنگ در بالای نرم افزار نمایش داده می شود در غیر این صورت به رنگ قرمز نمایش می دهد.
همچنین در هنگامی که ارتباط با سرور در حالت ریموت برقرار نمی شود می توان با کلیک با بر روی ایکون HDL در هر یک از صفحه های برنامه HDL ON می توان مجددا ارتباط را برقرار و یا به اصطلاح آن را Refresh نمود
همچنین در صورتی که سرور ارتباطی در اکانت اصلی تغییر کند حساب های subaccount نیز می بایست با کلیک بر روی آیکون HDL سرور ارتباطی خود را بروزرسانی کنند تا بتوانند به کنترل تجهیزات بپردازند.
نحوه حذف کردن تمام پروژه ها:
برای این کار در منوی برنامه به سر برگ setting وارد شده و بر روی ایکون Account کلیک کنید در صفحه ی جدید بر روی clear data کلیک کنید تا صفحه کوچک باز شود برای تایید بر روی گزینه yes کلیک کنید.
Backup list:
وارد تب setting شده و بر روی گزینه backup list کلیک کرده تا وارد صفحه backup and restore شوید سپس بر روی علامت + کلیک کرده و یک فایل درست کنید و آن را ذخیره نمایید .
پس از ذخیره کردن بر روی فایل مورد نظر کلیک کرده تا backup بر روی آن انجام شود برای این کار بر روی گزینه confirm کلیک کنید تا پیغام data backup succeed نمایش داده شود.
گزینه Restore :
برای این کار وارد تب Backup listشوید سپس بر روی فایلی که قبلا Backup گرفته اید کلیک کرده تا restore انجام شود تا پیغام restore secceed نمایش داده شود.
مراحل برنامه نویسی در برنامه HDL ON :
- دریافت ورژن جدید 05.23 برنامه bus pro
- نصب نسخه اندروید برنامه HDL ON S
2.1.1- ابتدا ورژن جدید برنامهbus pro را اجرا کرده. در نسخه جدید برنامه HDL ON S دیگر نمی توان به صورت انلاین و در خود برنامه به جستجو و تغییر پارامترهای تجهیزات پرداخت و این کار صرفا از طریق برنامه buspro انجام خواهد شد همچنین در تب device برنامهS HDL ONنیز فقط تجهیزات اضافه شده از طریق برنامه buspro نمایش داده می شود و نمی توان تغییراتی در انها اعمال کرد.بدین منظور حتما قیل از شروغ به کار اطمینان حاصل کنید که نرم افزار HDL ON و سیستم شما در یک رنج شبکه باشد.سپس بر روی گزینه fast search کلیک نمایید تا تمام تجهیزات از جمله اکانت HDL ON شما را شناسایی نماید. دقت نمایید می بایست از ورژن buspro 10.05.23 یا جدیدتر باشد.
2.1.2- سپس تجهیزات را شناسایی کرده و در نوار ابزار به تب function رفته و گزینه HDL ON را انتخاب می کنیم.
2.1.3 – سپس پنجره ایی دیگر باز می شود که در ان نام پروژه را وارد کرده و روی گزینه create new کلیک کرده تا پروژه ایجاد شود همانند شکل زیر:
2.1.4- بعد از آن صفحه ایی با عنوان HDL ON باز می شود که می توان در آن شروع به برنامه نویسی کرد در سمت چپ تصویر در قسمت hdl on device list لیست تجهیزات که اضافه می شود را نشان می دهد و در بالا ی صفحه نیز یک گزینه به نام device add وجود دارد که می توان تجهیزات را انتخاب کرده و اضافه کنیم و در وسط صفحه در تبی بنام manual mode می توان اسم و subnet id و device id را برای تجهیزات عوض کرد در سمت راست صفحه نیز یک تب به نام Bus وجود دارد که تمام تجهیزات شناسایی شده در نرم افزار را نشان می دهد و با راست کلیک بر روی هر کدام از آن ها می توان ان تجهیز را به Room مورد نظر اضافه کرد. و در اتمام کار برای ذخیره اطلاعات بر روی گزینه save کلیک نمایید همچنین برای انتقال فایل ها بر روی نرم افزار HDL ON بر روی علامت upload می توانید کلیک نمایید.
2.2 نحوه upload اطلاعات بر روی نرم افزار HDL ON :
ابتدا روی گزینه upload کلیک نمایید تا صفحه کوچک جهت وارد کردن اطلاعات نمایش داده شود در این صفحه بر روی گزینه Find On کلید کنید تا اسم account برنامه HDL ON را نمایش دهد سپس به صورت خودکار IP دستگاه شما وارد می کند پس از آن بر روی گزینه Upload کلیک نمایید (توجه نمایید که سیستم و دستگاه شما می بایست در یک رنج شبکه باشند).پس از آن اطلاعات بر روی نرم افزار HDL ON انتقال داده می شود.
نحوه انتقال اطلاعات از ورژن قدیمی برنامه HDL ON به ورژن جدید نرم افزار :
در صورتی که نرم افزار را به ورژن جدید آبدیت کرده اید و درصورتی که با باز کردن برنامه یک نوار زرد رنگ در بالای برنامه نشان داده شده است بیانگر است که mac address مربوط به دستگاه gateway شما به نرم افزار HDL ON اضافه نشده است.و نیازمند اپلود کردن mac address از طریق نرم افزار buspro ورژن 10.05.23 و یا جدید تر استفاده شود.
شرط اول:
در صورتی که در ورژن قدیمی نرم افزار HDL ON مک ادرس اضافه نشده باشد ,روش اپگرید کردن و انتقال به نسخه جدید به شرح زیر می باشد:
- دستگاه مورد نظر (موبایل و….)و gateway شما باید در یک رنچ شبکه باشند
- بعد از شناسایی تجهیزات از منوی function وارد تب HDL ON شوید
- بر بروی گزینه Create new کلیک کرده و یک نام در قسمت project name به دلخواه وارد کنید.
- جهت دانلود دیتا از نرم افزار HDL ON همانند زیر عمل نمایید
بر روی گزینه download کلیک کرده و در صفحه باز شده ip دستگاه خود را وارد نمایید و بر روی گزینه download کلیک نمایید.
- نرم افزار buspro به صورت اتوماتیک تمام اطلاعات نرم افزار HDL ON شما را شناسایی و نمایش می دهد. در تصویر زیر مشاهده می کنید که هیچ gateway به برنامه HDL ON اضافه نشده است.
- حالا شما می توانید mac address دستگاه مورد نظر خود را اضافه و بر روی ورژن جدید نرم افزار HDL ON اپلود نمایید . برای انجام این کار از منوی سمت راست تصویر بر روی gateway خود راست کلیک کرده و بر روی گزینه add کلیک نمایید تا دستگاه شما یه صورت اتوماتیک با تمام اطلاعات اضافه شود.
در صورتی که می خواهید gateway مورد نظر را به صورت دستی اضافه نمایید همانند اموزش های قبلی از منوی زیر دستگاه مورد نظر خود را اضافه نمایید.
جهت ذخیره کردن بر روی گزینه Save در گوشه بالای سمت راست کلیک نمایید و برای انتقال فایل بر روی نرم افزار بر روی گزینه upload کلیک نمایید تا صفحه زیر باز شود
جهت انتقال فایل, موبایل و سیستم باید در یک رنج از شبکه باشند برای این کار روی گزینه find on کلیک کرده (و دقت داشته باشید نسخه جدید نرم افزار HDL ON می بایست باز باشد)سپس اکانت شما شناسایی و همراه با ip دستگاه شما نمایش داده می شود سپس بر روی گزینه upload کلیک نمایید.
شرط دوم:
در صورتی که مک آدرس به نرم افزار قدیمی HDL ON اضافه شده باشد همانند زیر عمل نمایید:
این روش نیز همانند روش قبل می باشد از برنامه HDL ON از طریق نرم افزار buspro بک اپ بگیرید و سپس ورژن جدید برنامه HDL ON را نصب نمایید و سپس بک اپ خود را بر روی نسخه جدید اپلود نمایید.
سرویس پیام رسان
برای دسترسی به این سرویس ابتدا باید یک اکانت در سایت HDL ON ایجاد کرد جهت ایجاد اکانت به لینک
مقابل مراجعه فرمایید https://developer.hdlcontrol.com.
بعد از ایجاد اکانت لینک فعال سازی ان به ایمیل ارسال شده و جهت تایید باید بر روی ان کلیک کنید
3.2 بعد از ایجاد اکانت جهت تنظیمات وارد حساب کاربری می شویم .
به سر برگ MY home رفته و residence مورد نظر را که می خواهید پیغام به آن ارسال شود را انتخاب می کنید.
نکته: حتما در نرم افزار Buspro در قسمت remote server را درماژول 1ip را فعال کنید
سپس به سر برگ message رفته و بر روی گزینه Notification message کلیک نمایید.
سپس بر روی گزینه Create information کلیک کنید سپس برای ایجاد پیام به صورت زیر عمل نمایید.
در مرحله اول subnet id و device id باید 0 قرار بگیرد .سپس می توان از شماره 1 تا 254 شماره UV وارد نمود .
همچنین می توان نوع پیام را به صورت ALARM و یا Hint تعیین نمود.
در قسمت Push Model نیز می توان یکی از دو گزینه Email Alert و یا AppPusher را انتخاب نمود.
همچنین می توان در قسمت information content پیغامی که در برنامه HDL ON می خواهید نمایش داده شود را وارد می کنید.
3.3 نحوه تنظیمات در برنامه Buspro 2
بعد از اتمام تنظیمات بالا هنگامی که ماژول 1ip فرمان UV switch 3 را دریافت کند سپس نرم افزار موبایل شما پیان را دریافت می کند. برای این کار می توانیم به طور مثال از dry contact و یا سنسور و یا ماژول های دیگر که بتوانند فرمان UV switch را به ماژول 1ip ارسال نمایند .سپس موبایل شما پیغام را دریافت خواهد کرد (The door is open) .
ماژول ها و firmware های قابل استفاده در بر نامه HDL ON:
نکته :تمامی device ها و تمامی firmware ها قابل استفاده در برنامه HDL ON نمی باشند فقط آنهایی که در جدول زیر آمده است قابل استفاده می باشند.
-لیست تجهیزات