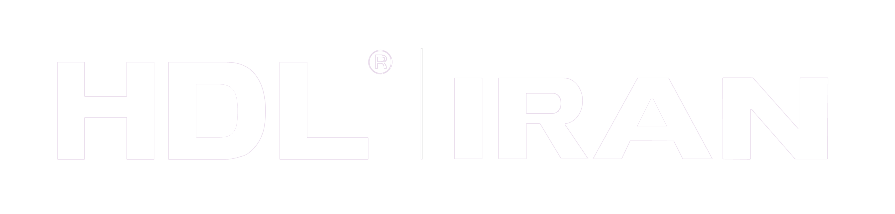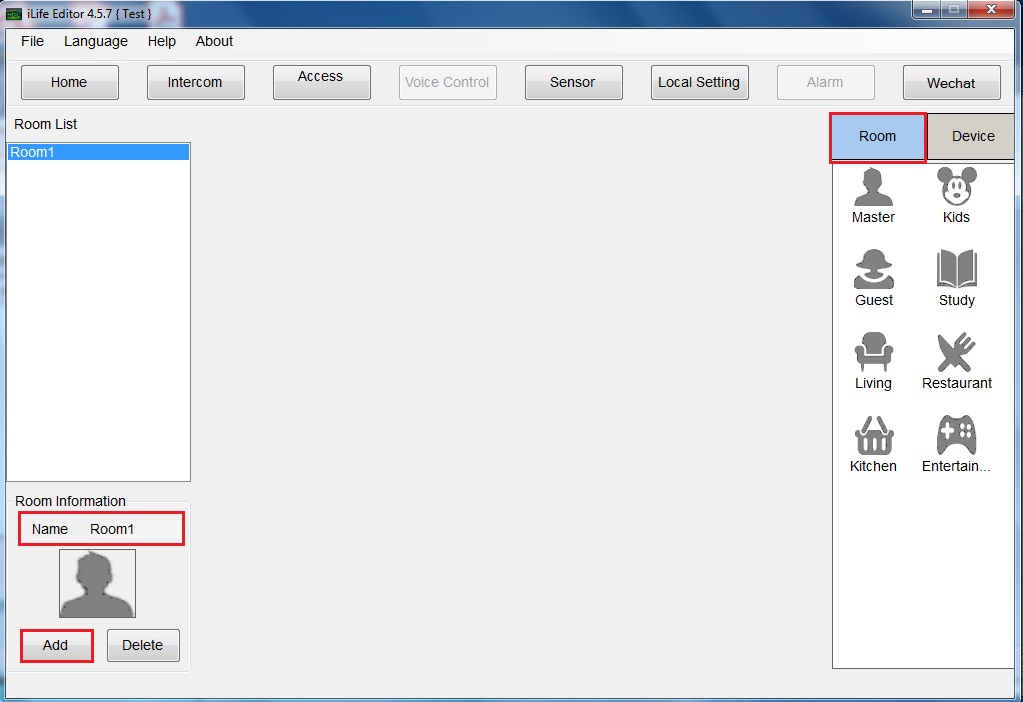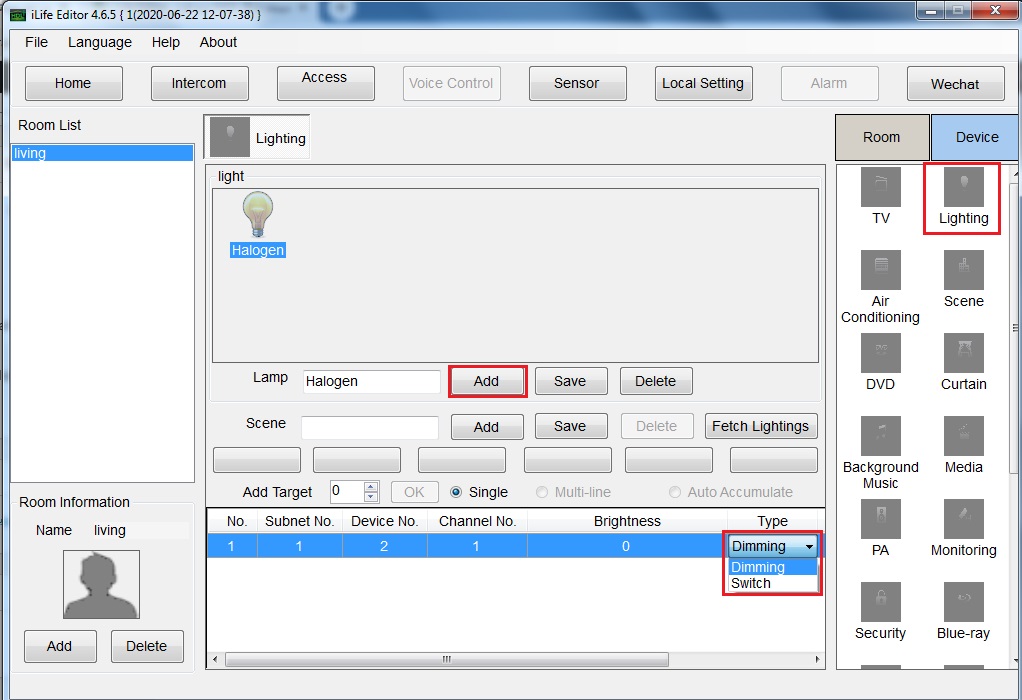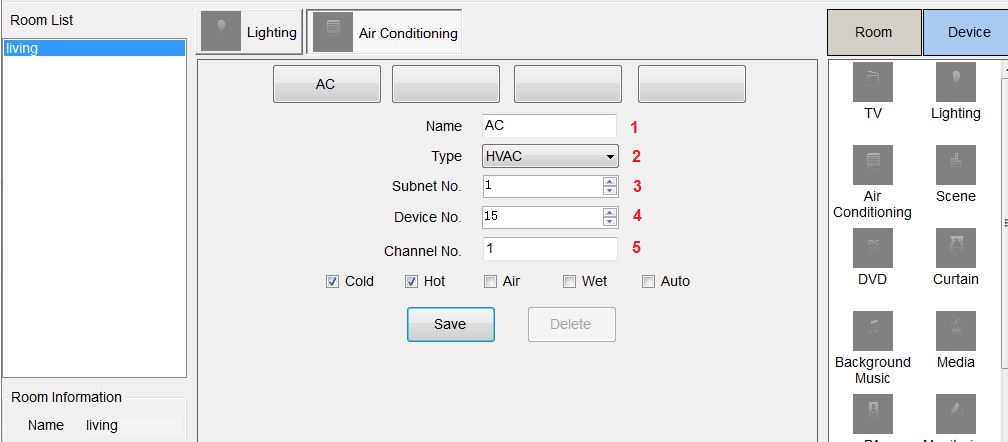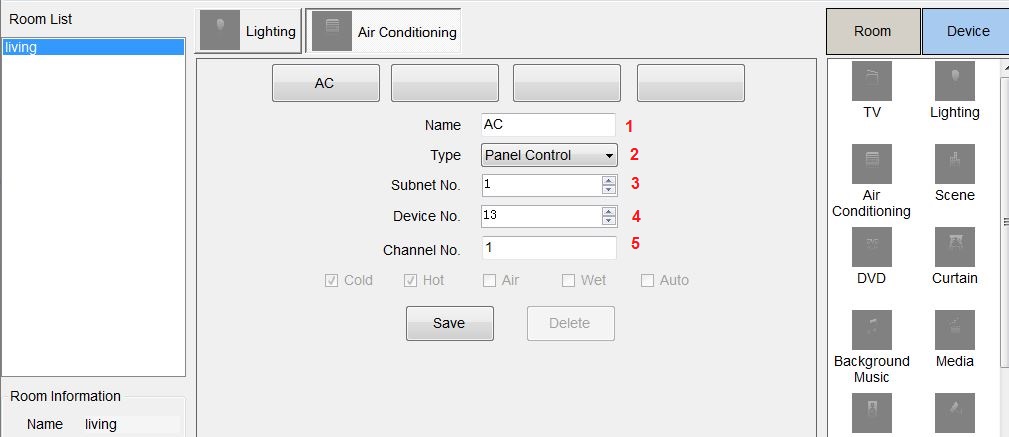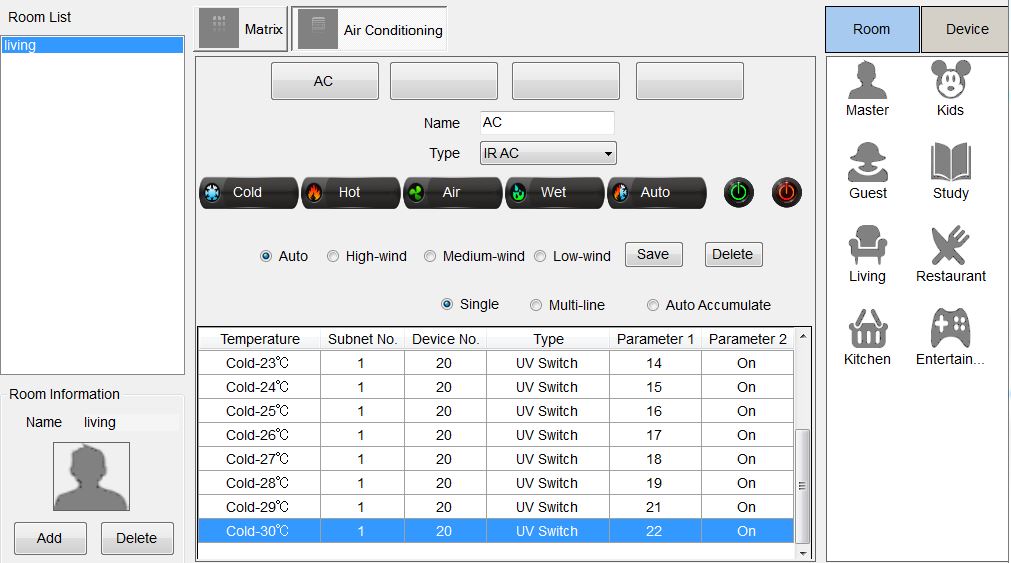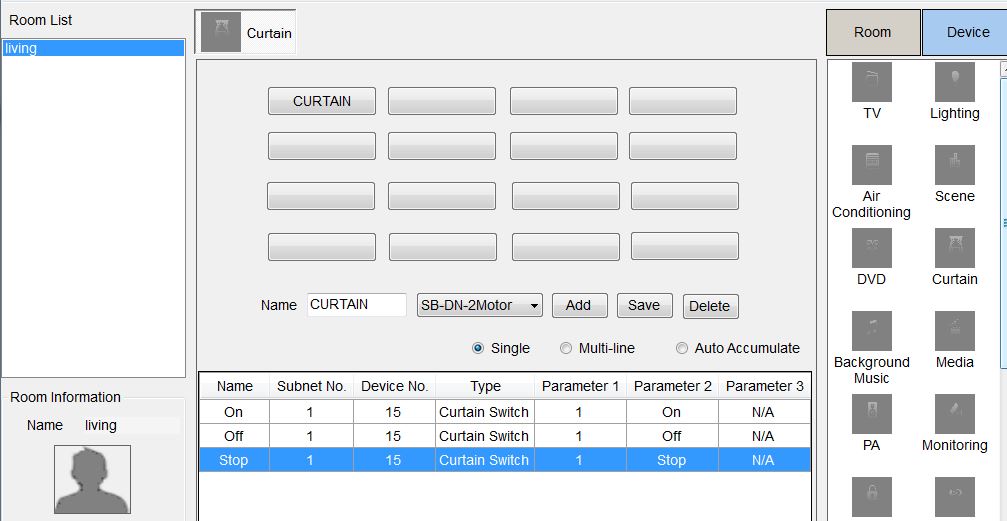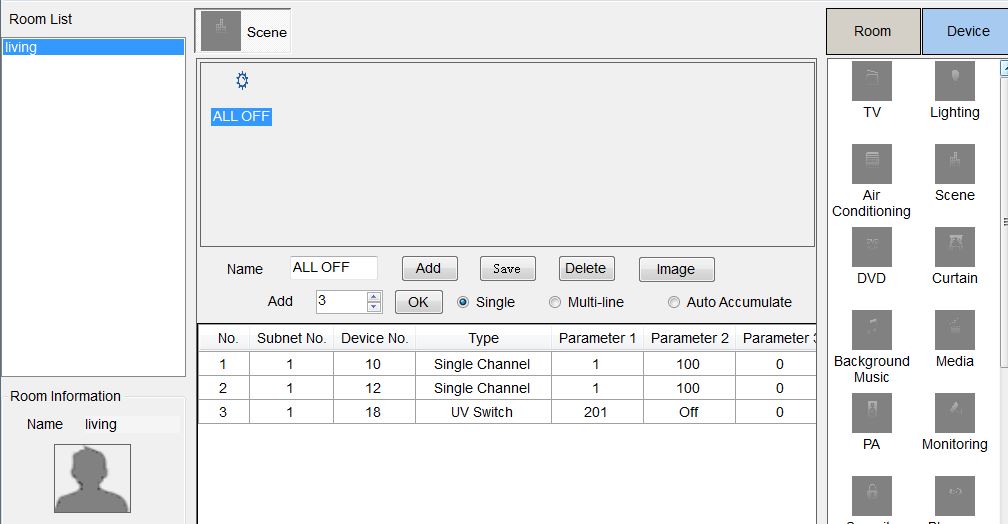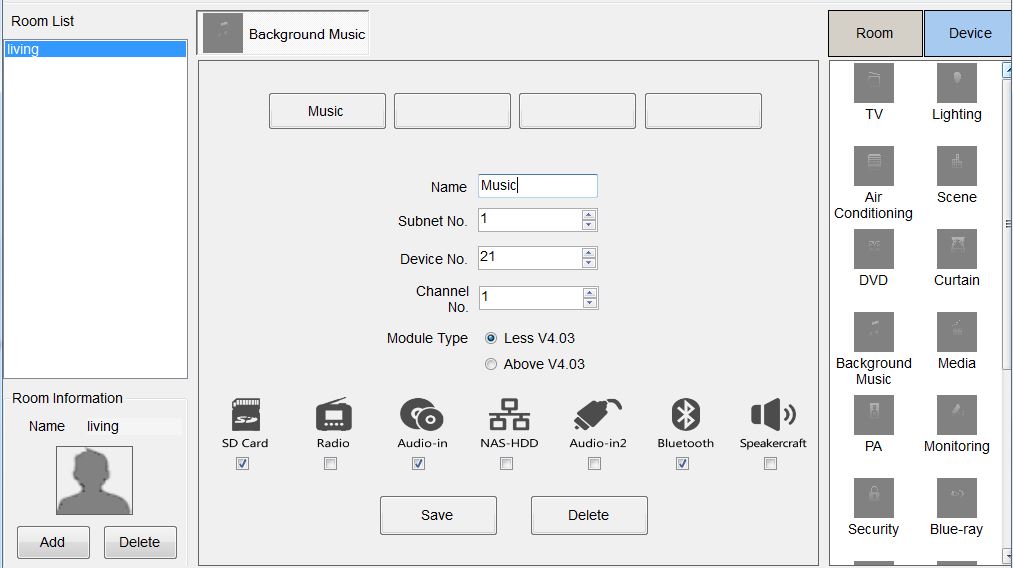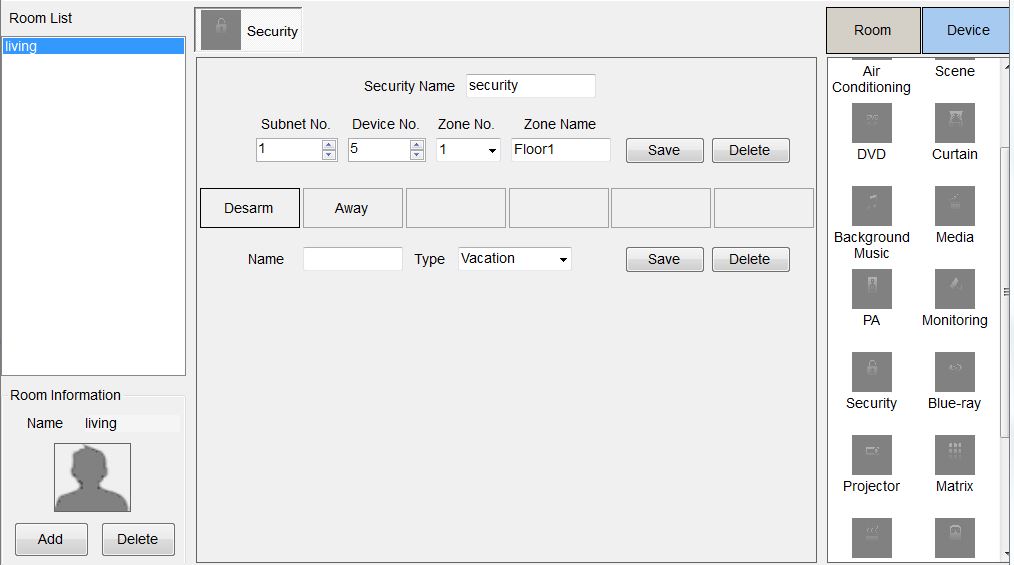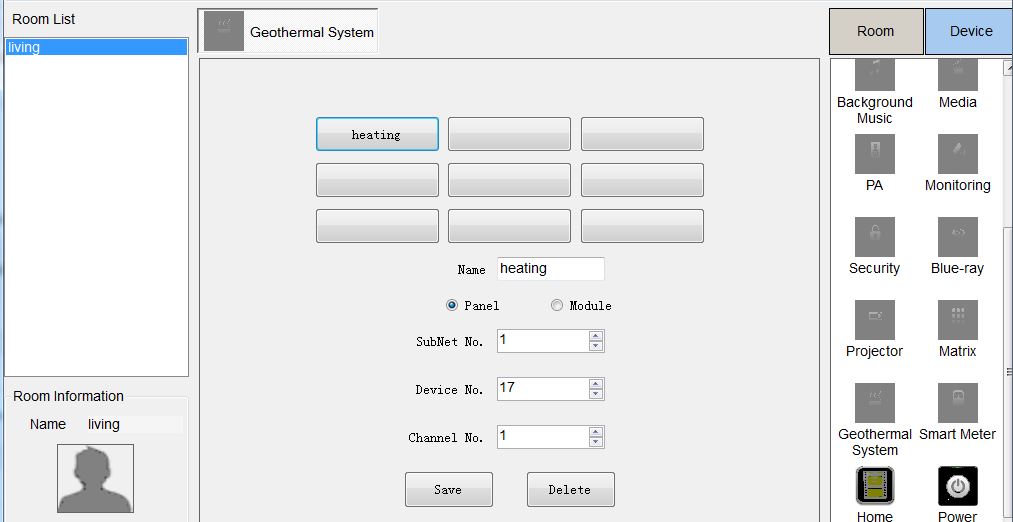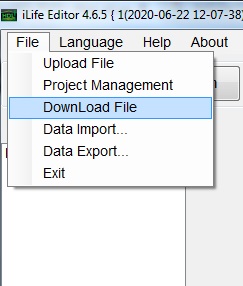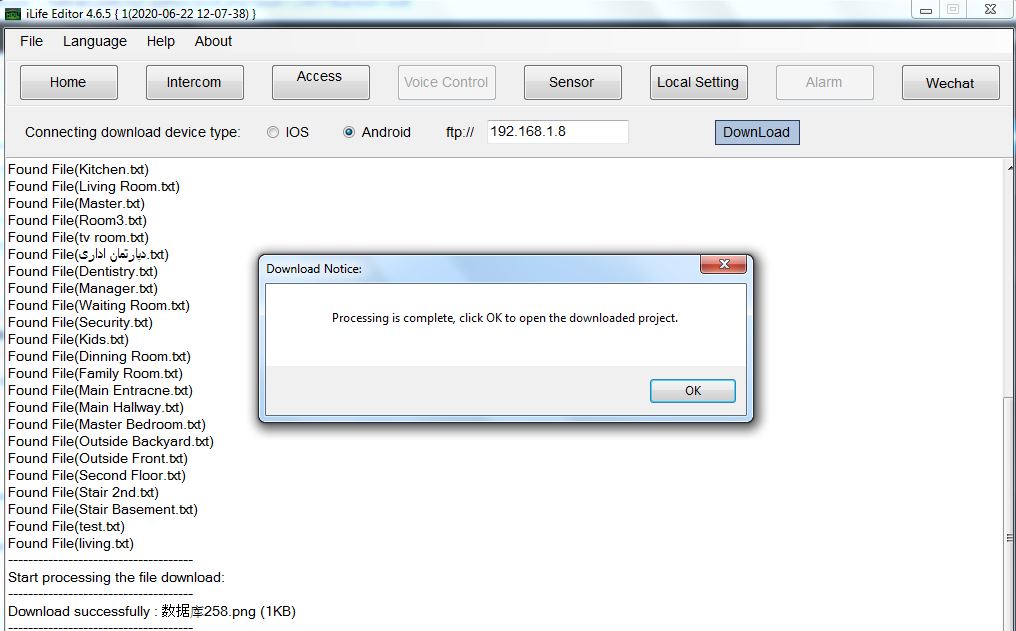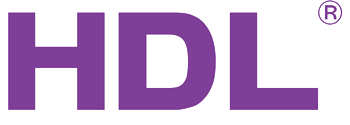برنامه نویسی نرم افزار Ilife Editor
جهت برنامه نویسی نرم افزار iLife باید نرم افزار iLife Editor را از شرکت هوشمند پارس دریافت کنید و بعد از دریافت آن روی قسمت iLife Editor کلیک نمایید سپس نرم افزار بدون نیاز به نصب اجرا خواهد شد. با باز شدن نرم افزار صفحه ی زیر ظاهر خواهد شد.
شکل1:Create new Project
در قسمت Project Name یک نام وارد کنید سپس روی گزینه Create new Project کلیک کنید، صفحه مانند زیر باز خواهد شد.
شکل2:iLife Editor
ابتدا جهت برنامه نویسی باید زون های مختلفی انتخاب کرد؛ جهت انجام این مورد باید در قسمت Room زون های مختلف را انتخاب کرد با انتخاب (Add) هر مورد زون مربوطه در قسمت چپ Room List ظاهر خواهد شد. با کلیک روی هر مورد می توان اسم مشخصی برای آن در قسمت Room Information تعیین کرد و سپس با کلیک روی عکس هر مورد؛ می توان تصویر آن را تغییر داد. تصویر های را که می توان برای هر زون انتخاب کرد.
هر کدام از موارد کنترلی مورد نیاز را با انتخاب دیوایس مورد نظر در قسمت Deviceشکل بالا می توان اضافه کرد.
موارد کنترلی را که می توان در هر ناحیه توسط این نرم افزار انجام داد به صورت زیر است:
- کنترل تمامی سر خط های موجود.
- تعیین حداکثر 4 مورد سناریو پیش فرض برای هر ناحیه.
- کنترل حداکثر 4 مورد سیستم تهویه.
- کنترل تمامی سیستم های صوتی- تصویری
- تعیین حداکثر 14 مورد سناریو.
- تعیین حداکثر 16 مورد پرده
- تعیین حداکثر9 مورد سیستم گرمایش از کف
کنترل روشنایی
در ناحیه مد نظر در قسمت Device بر روی Lighting دابل کلیک کنید همانند شکل زیر تب روشنایی اضافه خواهد شد سپس در قسمت Lamp نام سر خط روشنایی را اضافه و بر روی گزینه Add کلیک کنید .در قسمت Target مشخصات فنی سرخط تعیین می شود. تنها توجه به موارد زیر الزامی است:
- در قسمت Typeدر صورت دیم بودن سرخط؛ گزینه Dimmingرا انتخاب و در غیر این صورت گزینه Switchرا انتخاب کنید.
- در قسمت Brightness برای روشن و خاموش کردن سرخط مقدار را 100 تعیین کنید.
شکل3:کنترل روشنایی
در قسمت Scene می توان 6 سناریو ی پیش فرض تعریف کرد. نام هر سناریو در قسمت Scene وارد سپس بر روی گزینه Add کلیک کنید.
توجه داشته باشید که در صورت تیک زدن Auto accumulate تمامی موارد یک ستون به صورت صعودی تنظیم می شوند.
در صورت تیک زدن گزینه multi-Line تمامی موارد یک ستون به صورت یکسان تنظیم می شوند.
کنترل سیستم تهویه
در هر فضا حداکثر 4مورد سیستم تهویه قابل کنترل کردن می باشد. که این موارد هم از طریق کدهای IRقابل برنامه نویسی است و یا هم از طریق لینک دادن سیستم به DLP و کنترل از آن طریق امکان پذیر است.
کنترل مستقیم ماژول MAC01
شکل4:کنترل تهویه HVAC
- اسم تعریف شده برای هر سیستم تهویه
- جهت کنترل مستقیم MAC01 این مورد را روی HVAC قرار می دهیم.
- آدرس اصلی MAC01 را وارد می کنیم.
- زیر آدرس ماژول MAC01 را وارد می کنیم.
- اگر MAC01 تک فن باشد همواره شماره کانال 1 می باشد، اگر MAC01 دو فن باشد بر اساس ناحیه کنترلی عدد 1 یا 2 را وارد کنید.
در انتها روی Saveکلیک نمایید.
کنترل از طریق DLP نرم افزار iLife Editor
شکل5:کنترل تهویه Panel Control
- اسم تعریف شده برای هر سیستم تهویه
- جهت کنترل از طریق DLP این مورد را روی Panel Control قرار می دهیم.
- آدرس اصلی DLP را وارد می کنیم.
- زیر آدرس ماژول DLP را وارد می کنیم.
- اگر از کلید enviro استفاده می کنید می تواند تا 9 ناحیه تهویه را کنترل کند بر اساس اینکه کدام ناحیه را کنترل می کنید در کلید شماره channel no را مشخص می کنید در سایر مدل کلید ها تنها یک ناحیه تهویه را کنترل می کنند شماره channel no همواره 1 است
در انتها روی Saveکلیک نمایید.
کنترل از طریق کدهای IR
این مورد همانند تنظیمات قسمت IRمربوط به ماژول DLPخواهد بود که باید کد IRمربوط به هر دما در هر مد کاری و همچنین خود انتخاب مدهای کاری مختلف و همچنین تنظیمات روشن-خاموش شدن که قبلاً در Transmitter لرن شده اند را به ترتیب نشان داده در جدول وارد خواهیم کرد.
شکل6:کنترل تهویه IR AC
بنابراین آدرس اصلی و زیر آدرس مربوط به ماژول IR Emiter را در قسمت مربوطه وارد کنید و در قسمت Type حالت UVSwitch را انتخاب کنید. پارامتر 1 آن شماره کد IR لرن شده و پارامتر 2 حالت ارسال آن خواهد بود که در حالت ON باید باشد.
کنترل سیستم پرده
در این نرم افزار حداکثر 16مورد پرده می تواند تحت کنترل و مانیتورینگ قرار گیرد. جهت تنظیم این موارد باید در قسمت Name برای آن اسم تعیین شود و در قسمت Target برای آن فرمان تعیین می کنیم. توجه داشته باشید که آدرس اصلی و زیر آدرس مربوط به ماژول پرده تعیین می شود در ضمن Typeآن باید Curtain Switch انتخاب شود.
پارامتر 1 آن شماره کانال پرده و پارامتر 2 آن حالت پرده است که یکی از موارد زیر انتخاب می شود:
- Stop
- Open
- Close
شکل7:کنترل پرده
تعیین سناریو
در این قسمت سناریو با حداکثر 100 فرمان در هر سناریو قابل تعریف است. جهت تعریف ابتدا در قسمت Name برای هر سناریو اسم آن را تعیین خواهیم کرد. و روی ADD کلیک نمایید سناریو در قسمت Scene ظاهر خواهد شد با کلیک روی هر سناریو در قسمت Scene ؛ مشخصات سناریو ظاهر خواهد شد. و می توان در قسمت Target فرمانهای مورد نیاز را تعیین کرد. در ضمن با کلیک روی هر سناریو و انتخاب گزینه Image می توان تصویر نمایشی آن را تغییر داد.
فرمانهایی را که در هر سناریو قابل اجرا است عبارتند از:
- Sequence Switch
- Scene Switch
- Single Channel
- Curtain Switch
- UV Switch
شکل8:کنترل Scene
کنترل سیستم Audio
در این قسمت حداکثر 4 مورد سیستم صوتی Z-Audio قابل تعریف شدن و کنترل است.
برای این کار از انواع کنترل؛ مورد Background Music را انتخاب نمایید که با انتخاب آن صفحه ی زیر ظاهر خواهد شد.
در این صفحه مانند تنطیمات ماژل ها که قبل تر گفته شد باید آدرس اصلی و زیر آدرس ماژول صوتی را وارد نمایید و منابع آهنگ ها را مشخص کنید.
توجه کنید در صورتی که ورژن فریم ویر سیستم صوتی کمتر از V4.03 باشد، گزینه Less را انتخاب کنید و در صورتی که ورژن آن بالاتر از V4.03 باشد، گزینه Above را انتخاب کنید.
محل گزینه مورد نظر را می توانید در تصویر زیر در قسمت Module Type مشاهده نمایید.
شکل9:کنترل سیستم صوتی
کنترل سیستم امنیتی
جهت کنترل ماژول امنیتی روی آیکون Security کلیک نمایید؛ پنجری زیر باز خواهد شد.
در این صفحه مانند تنطیمات ماژل ها که قبل تر گفته شد باید آدرس اصلی و زیر آدرس ماژول امنیتی را وارد نمایید و همچنین ناحیه مورد نظر را انتخاب کنید ، بعد از اضافه شدن ماژول امنتی باید مشخص کنید چه مد کنترلی را می خواهید فعال کنید.
مد های عملکردی به صورت زیر است:
> Away
> Guest
> Vacation
> at Night
> Disarm
> Dey
شکل10:کنترل سیستم امنیتی
کنترل سیستم گرمایش از کف
برای کنترل قسمت گرمایش از کف روی آیکون Geothermal System کلیک نمایید؛ پنجره ی زیر ظاهر خواهد شد.
در این صفحه مانند تنطیمات ماژل ها که قبل تر توضیح داده شد باید آدرس اصلی و زیر آدرس ماژول گرمایش از کف را وارد نمایید.
Panel: اگر سیستم گرمایش از کف توسط کلید های ترموستاتیک کنترل می شود با فعال کردن این گزینه باید آدرس کلید ترموستاتیک را وارد کنید
Module:اگر می خواهد به سیستم گرمایش از کف توسط نرم افزار مستقیم فرمان ارسال کنید این گزینه را انتخاب کنید و آدرس ماژول گرمایش از کف را وارد کنید
شکل11:کنترل سیستم گرمایش از کف
آپلود برنامه
جهت آپلود از منو File گزینه Upload را بزنید(تصویر زیر). برای دیدن IP پنل یا گوشی بر روی علامت ![]() واقع در بالای صفحه سمت راست برنامه iLife بزنید. چنانچه با وارد نمودن IP، موفق به آپلود نشده و با خطای عدم ارتباط روبرو شدید، IP پنل را بصورت دستی و هم رنج با IP رایانه خود قرار دهید.
واقع در بالای صفحه سمت راست برنامه iLife بزنید. چنانچه با وارد نمودن IP، موفق به آپلود نشده و با خطای عدم ارتباط روبرو شدید، IP پنل را بصورت دستی و هم رنج با IP رایانه خود قرار دهید.
شکل12: Upload File
بعد از انتخاب گزینه Upload File پنجره زیر باز می شود، برای آپلود کافیست IP پنل را در محل مربوطه بصورت صحیح وارد نمایید. نوع سیستم عامل پنل را مشخص کنید:
IOS
Android
بعد از وارد کردن IP گزینه Upload را انتخاب و منتظر بمانید.
توجه : بعد از پیغام Finished processing the upload file,please reopen iLife software ،نرم افزار iLife روی پنل یا گوشی را بعد از آپلود را ببندین و مجددا باز کنید.
شکل13: Upload
دانلود برنامه
جهت دانلود برنامه از روی پنل یا گوشی از منو File گزینه Download File را بزنید
شکل14: Download File
بعد از Download File پنجره زیر باز می شود.برای دانلود کافیست IP پنل یا گوشی را در محل مربوطه بصورت صحیح وارد نمایید. نوع سیستم عامل پنل را مشخص کنید:
IOS
Android
بعد از وارد کردن IP گزینه Download را انتخاب و منتظر بمانید تا پیغام Download successfully را ببیند.بعداز اتمام دانلود می توانید برنامه را درقسمت Project Managmenet مشاهده کنید.
شکل15:Download
Project Managmenet:برای مشاهده پروژه های دانلود شد یا نوشته شده قبلی از این گزینه استفاده می کنیم
Data Import: جهت وارد کردن پروژه های قبلی که آز آنها backupگرفته شده است.
Data Export:جهت backup گرفتن از پروژه های که نوشته شده است.