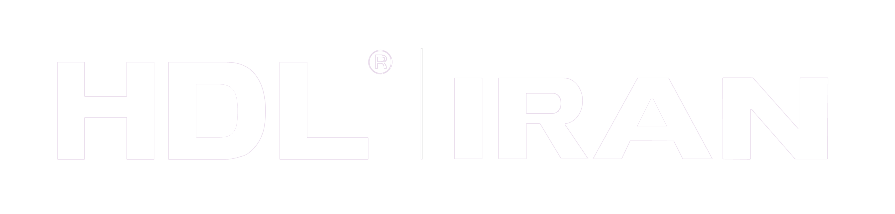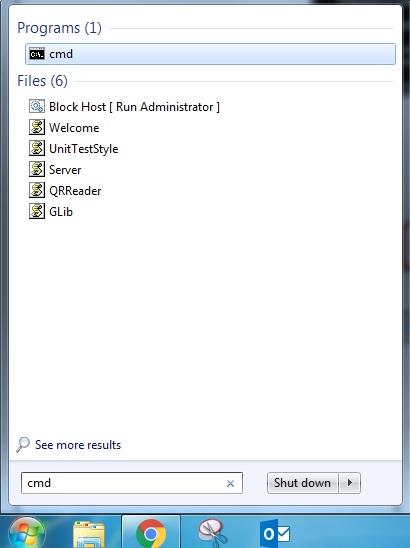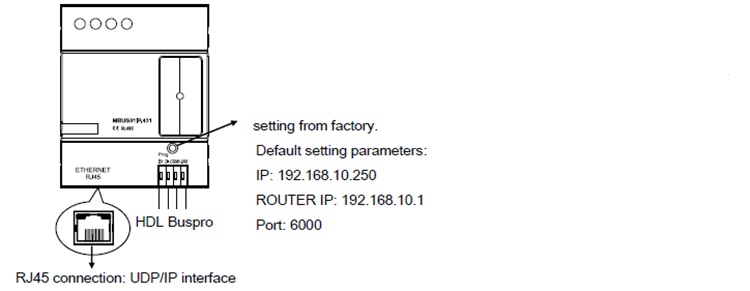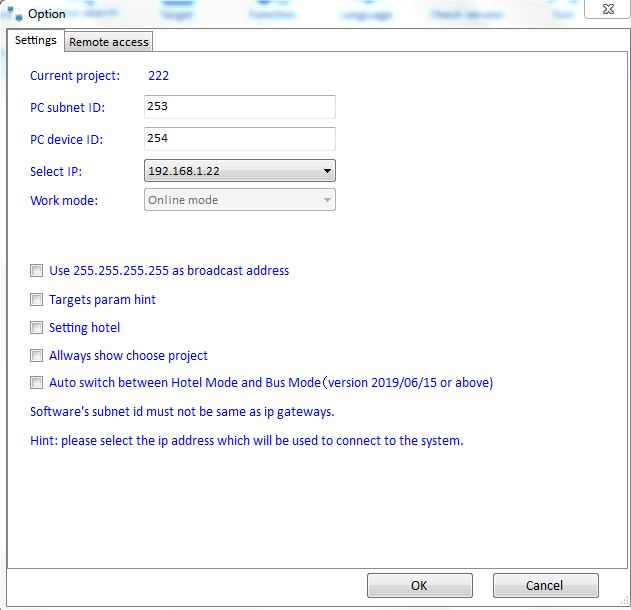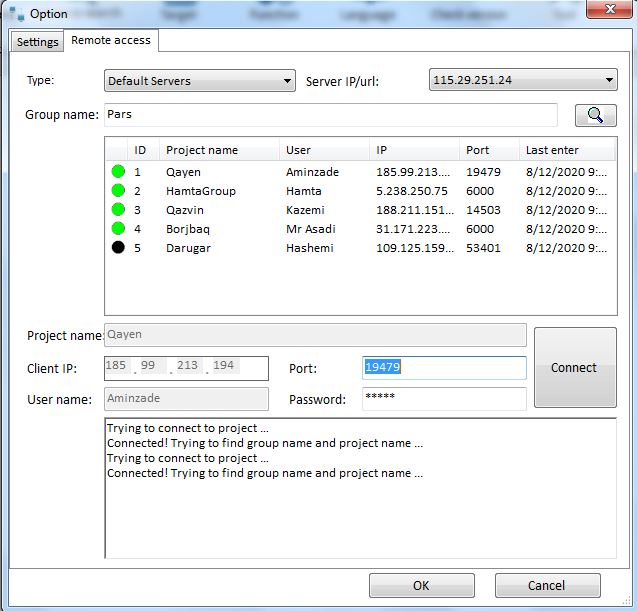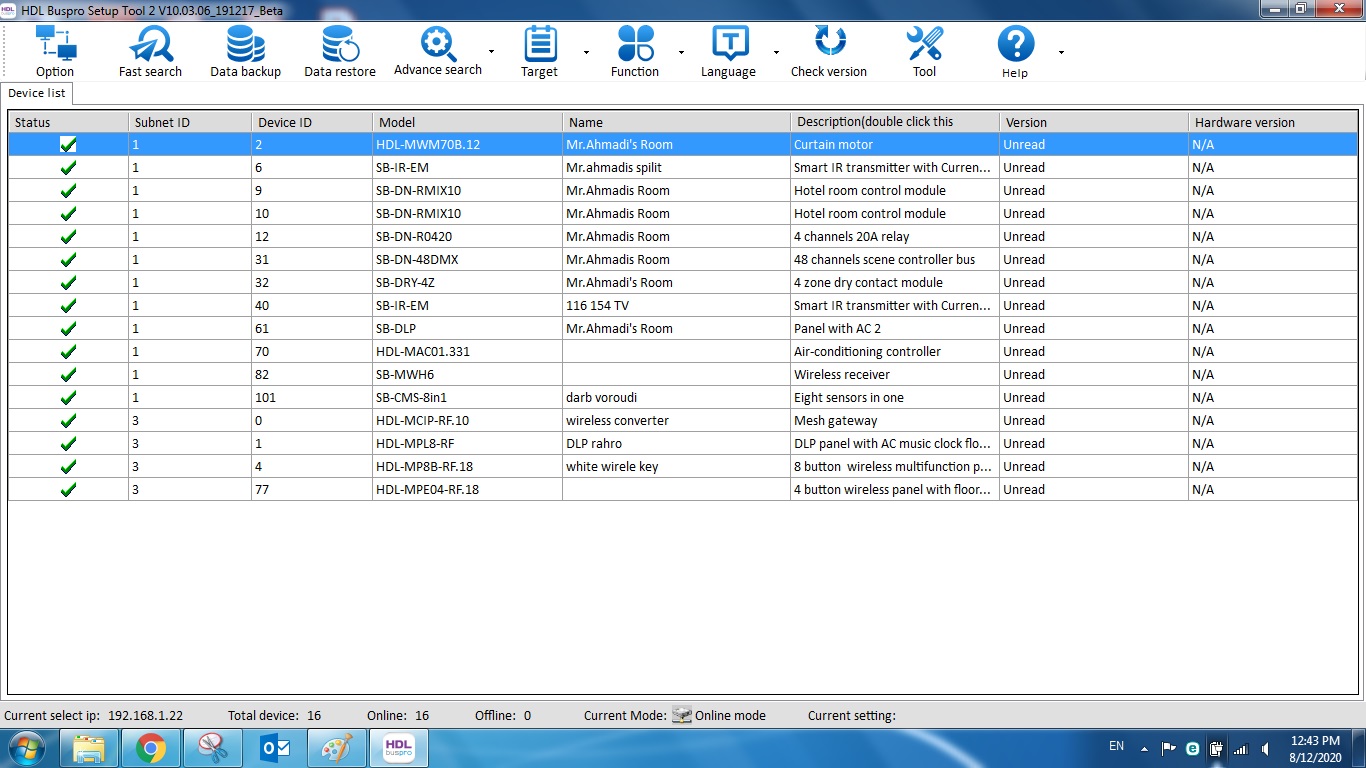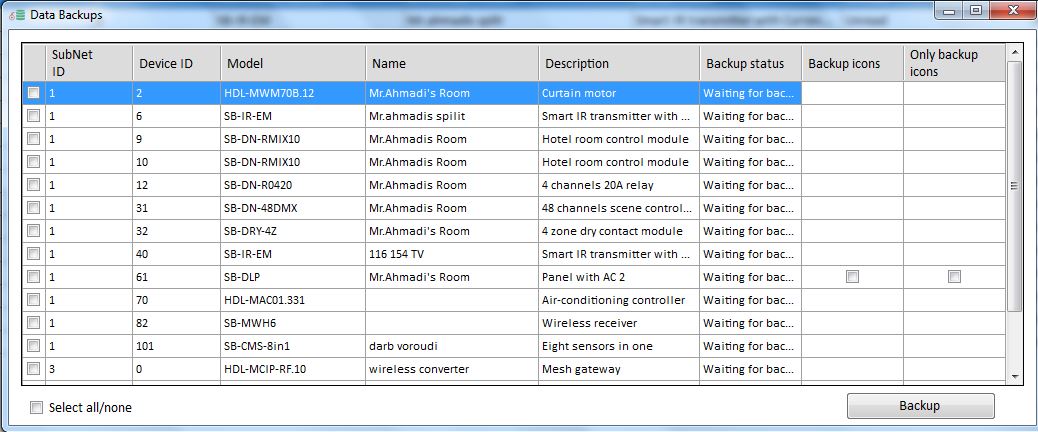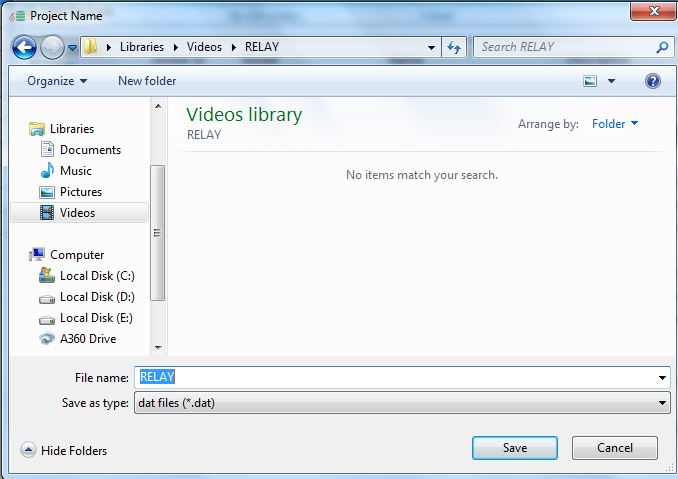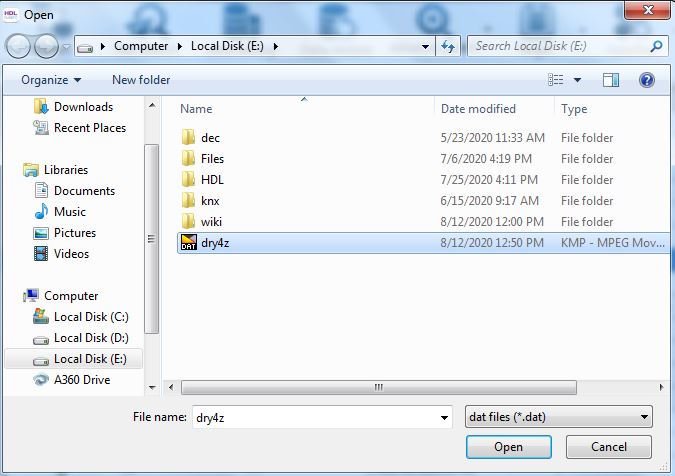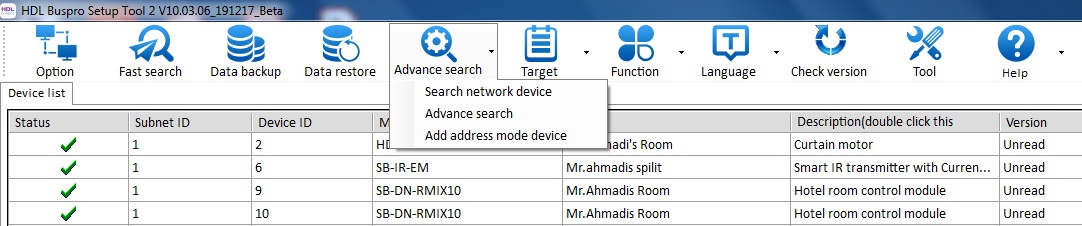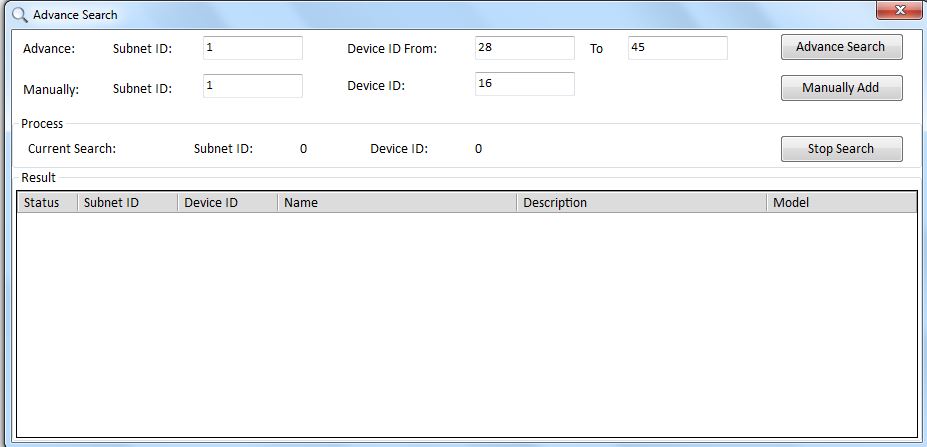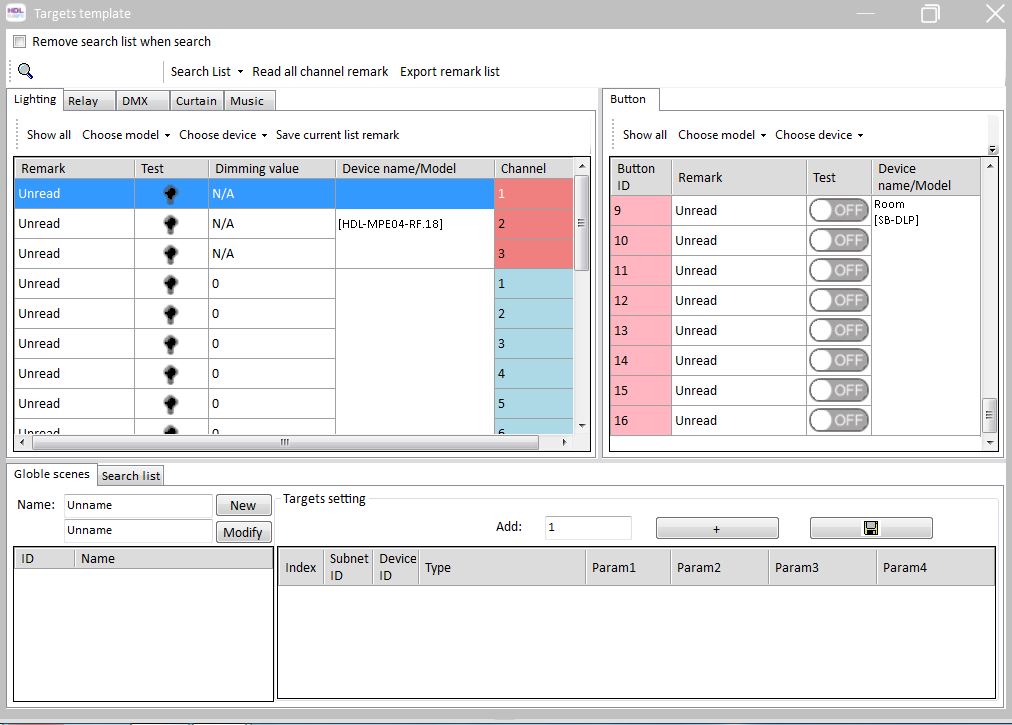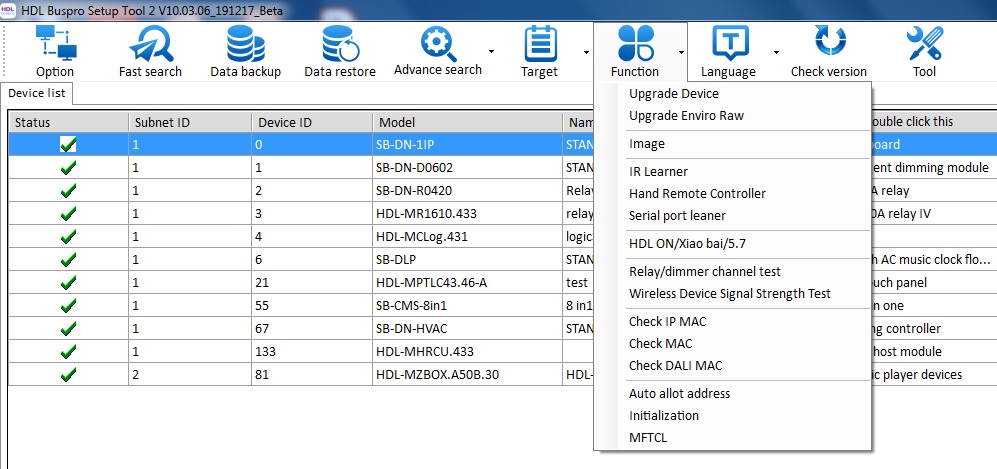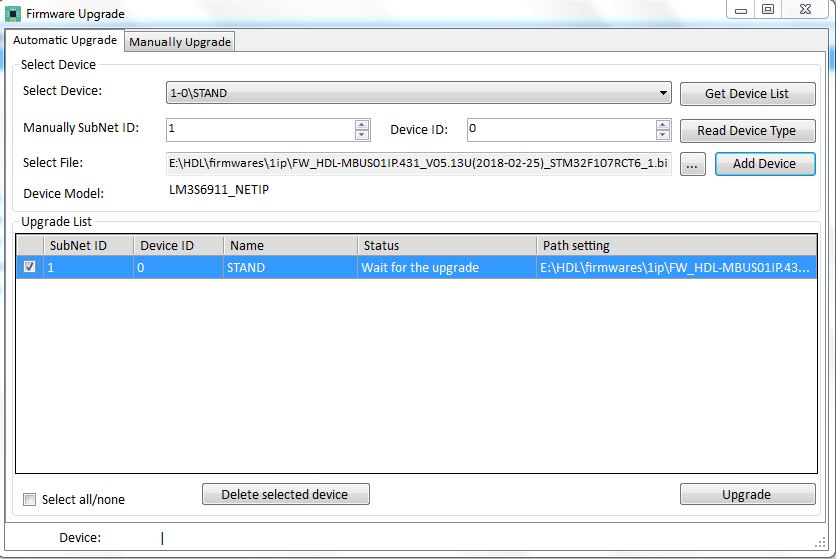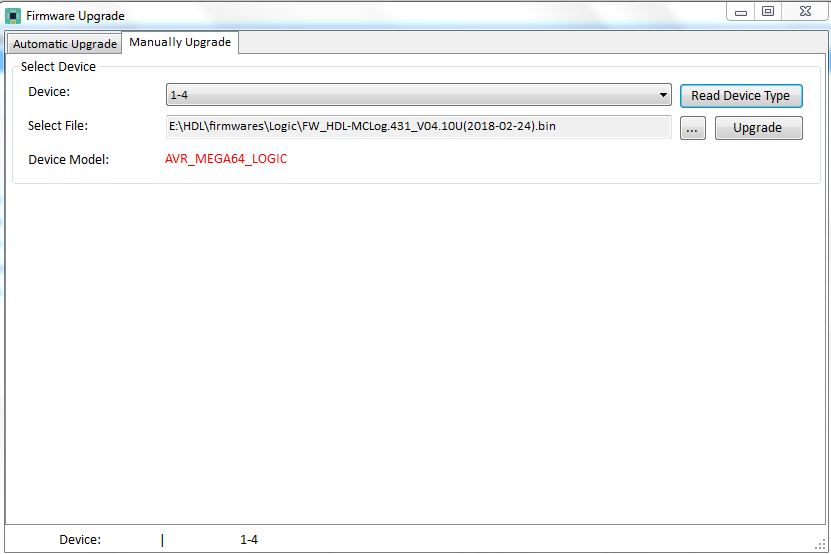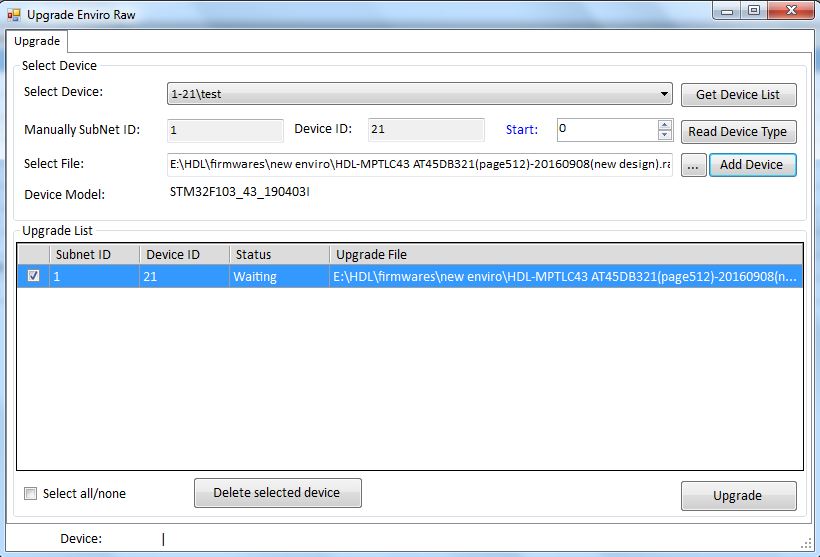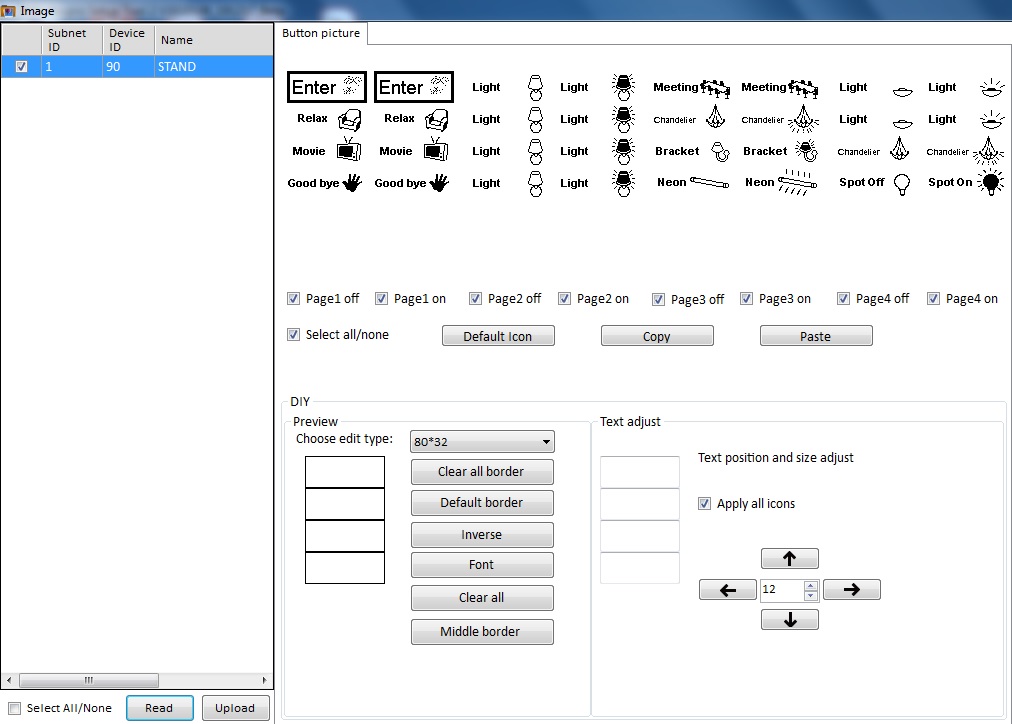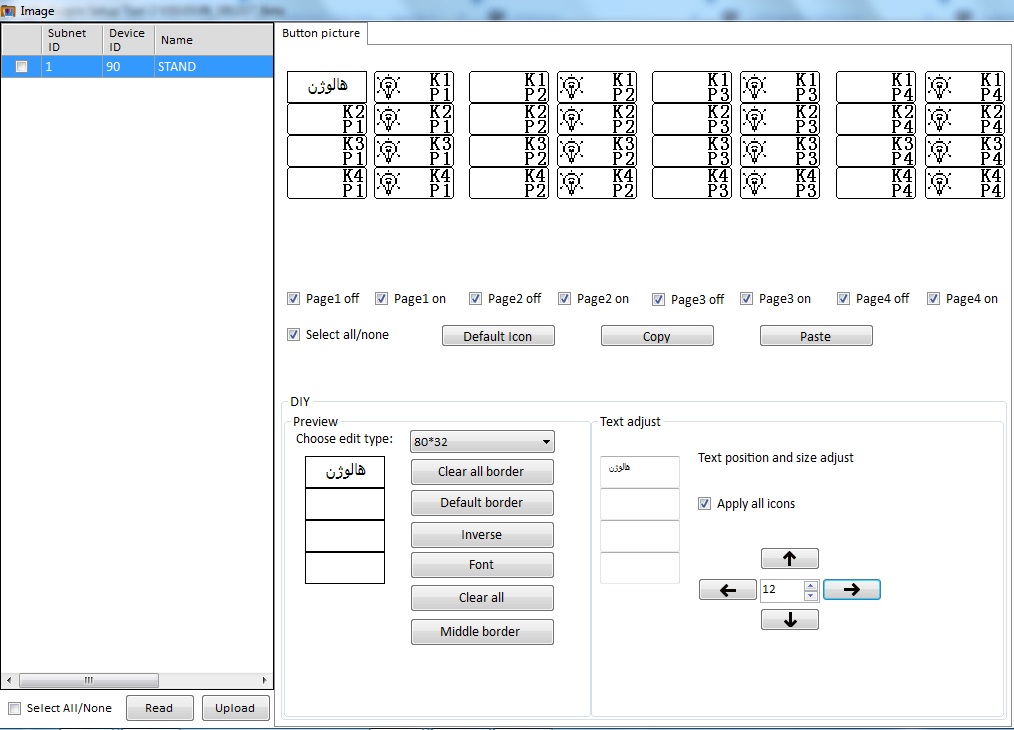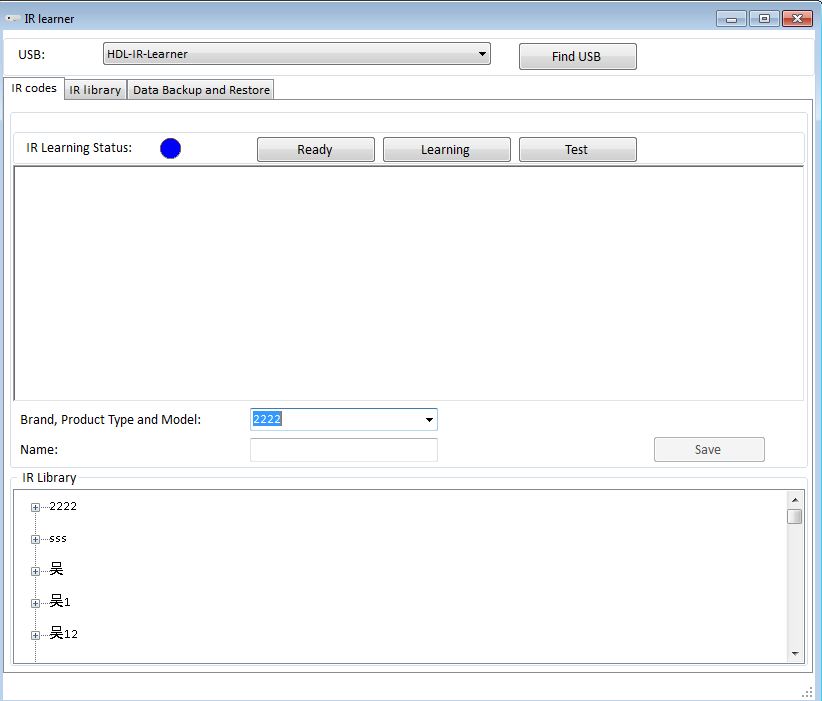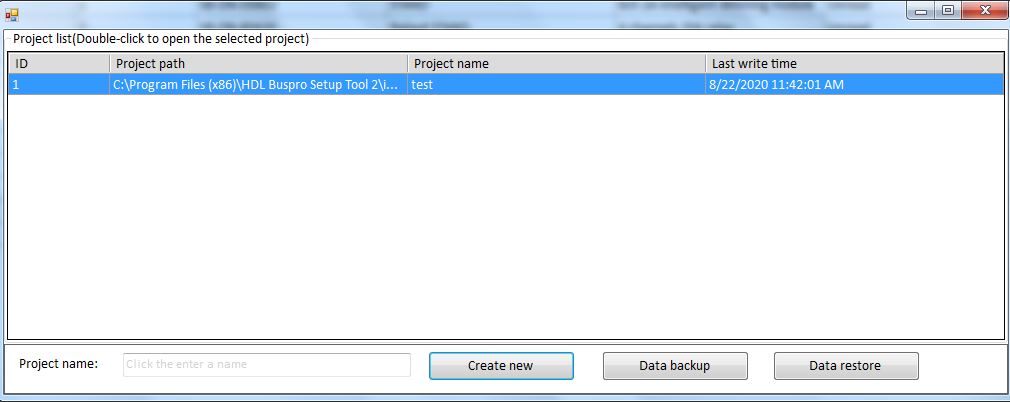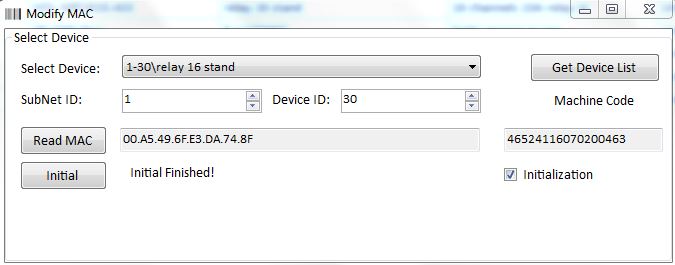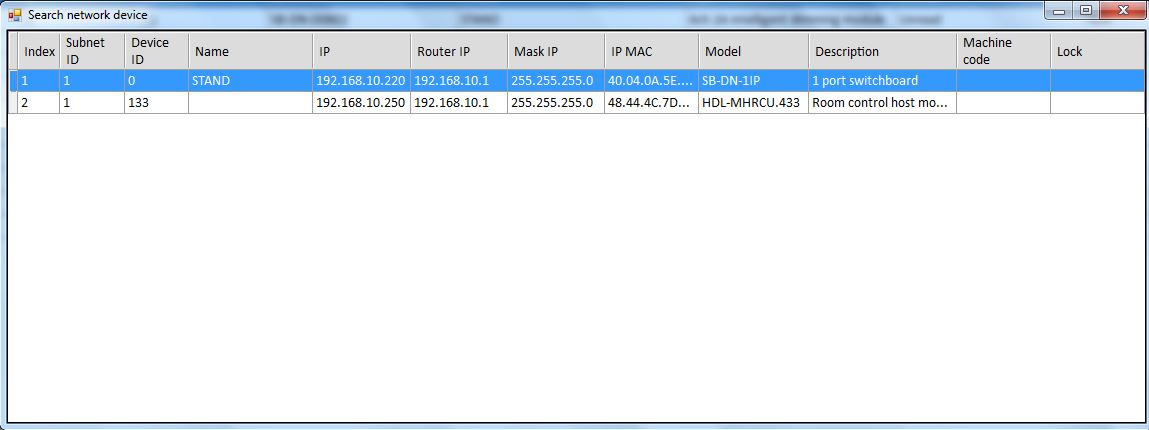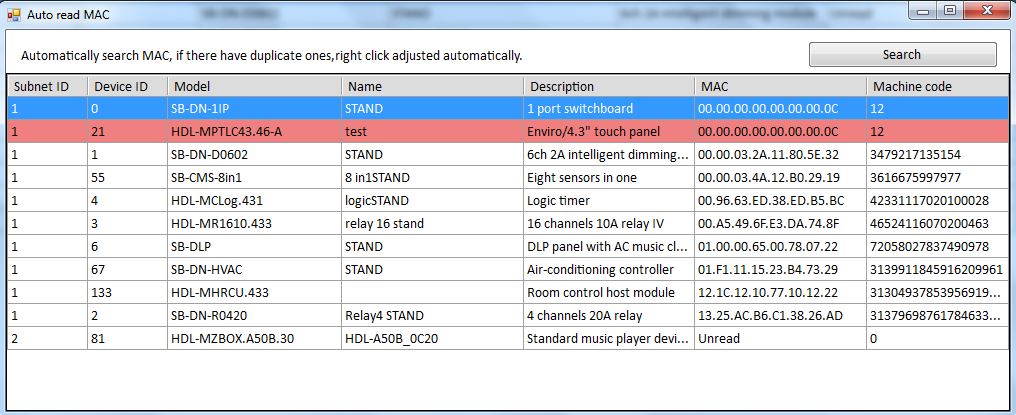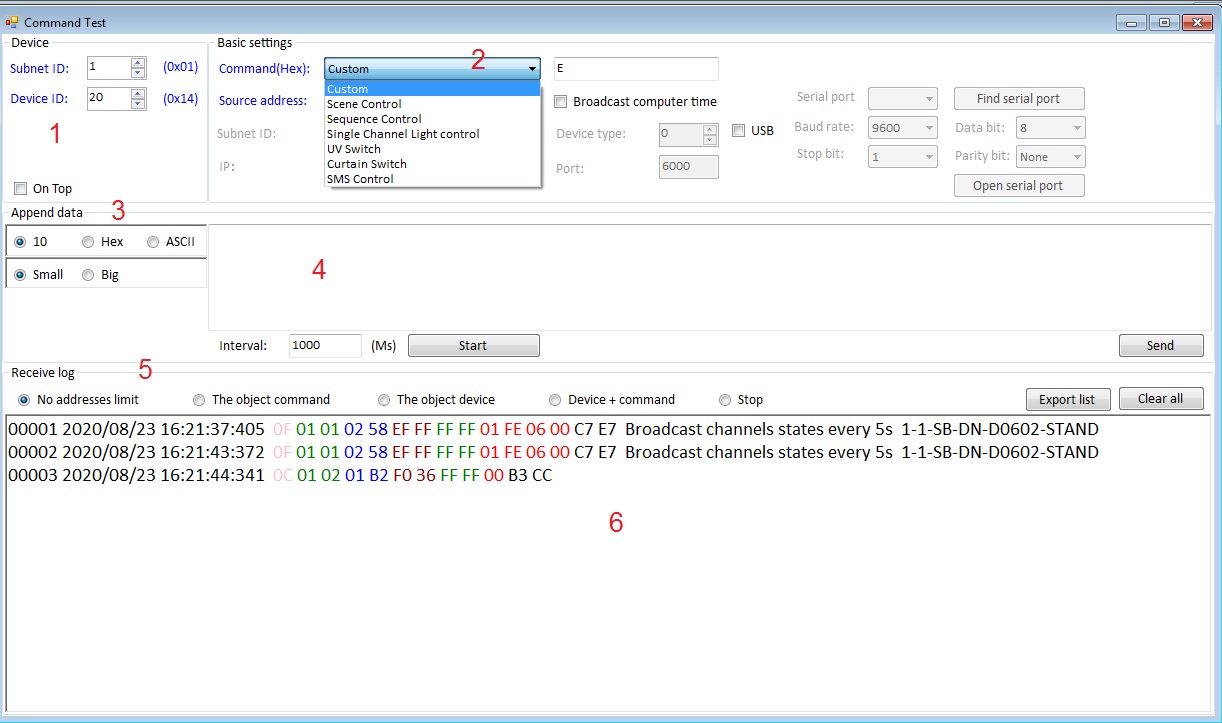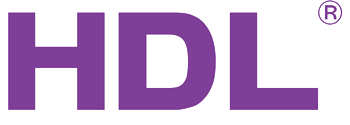طریقه ارتباط با نرم افزار HDL BUSPRO
برای ارتباط با ماژولهای HDL از طریق نرم افزار HDL_Buspro میبایستی مراحل زیر را طی کنید.
1-ابتدا باید از طریق ماژول 1IP و کابل RJ45 به سیستم متصل شوید.
یکی از قابلیتهای بالای سیستمهای هوشمند طراحی شده، امکان ارتباط با سایر پروتکلها است. از مهمترین پروتکلهایی که امروزه مورد استفاده قرار می گیرد، پروتکل TCP/IP است. همانطور که میدانید کامپیوترهای شخصی دارای پورتی به نام LAN جهت ارتباط با این پروتکل هستند. پروتکل S-BUS و یا همان HDL-BUS نیز به نوبهی خود دارای قابلیت اتصال به شبکه TCP/IP را دارد، که این ارتباط از طریق یک ماژول واسط به نام 1IP صورت میگیرد. از آنجاییکه ماژول 1IP واسط بین شبکه باس و شبکه اترنت (TCP/IP) است بنابراین باید داری ویژگیهای شبکه باس و شبکه اترنت باشد. این ماژول دارای یک Port Subnet ID است که با تنظیم آن ماژولهای هوشمند وصل شده به پورت باس 1IP دارای آدرس اصلی (Subnet ID) برابر با عدد تعیین شده به عنوان Port Subnet ID خواهند بود. این قابلیت جهت تفکیک آدرسهای اصلی در شبکه باس خواهد بود به طورییکه دو ماژول با دو آدرس اصلی مختلف نمیتوانند مستقیم توسط باس باهم مکاتبه داشته باشند مگر این که این ارتباط از طریق دو ماژول 1IP متصل شده به دو زیر شبکه با آدرسهای اصلی هر دو ماژول صورت گیرد. بنابراین شبکه بزرگ باس توسط این ماژول 1IP به زیر شبکههایی تقسیم میشود که هر زیر شبکه دارای یک آدرس اصلی یکتا است. در شکل زیر میتوانید این مورد را مشاهده کنید:

شکل1:ارتباط شبکه bus به لب تاب
در صورتی که ماژول 1IP در دسترس نباشد میتوان از یکی از ماژولهای زیر که پورت LAN دارند برای ارتباط با نرم افزار و شناسایی تجهیزات استفاده کرد.
لیست تجهیزاتی که دارای پورت اترنت می باشند
| نام ماژول | شکل ماژول |
| 1IP |
|
| MHRCU |
|
| DMX |
|
شکل2:تجهیزاتی که دارای پورت اترنت
2- نحوه تنظیم کردن IP: بعد از اتصال 1IP و لب تاپ باید آدرس IP آنها در یک رنج قرار گیرد. اگر 1IP برای اولین بار مورد استفاده قرار می گیرد IP آن ، در رنج 10 قرار خواهد گرفت یعنی 192.168.10.250 میشود.IP لب تاب هم باید در رنج 1IP تنظیم شود یعنی 1IP و لب تاب در یک رنج قرار گیرند. به عنوان مثال IP لبتاپ میتواند 192.168.10.112 شود.اما اگر 1IP که موجود است برای بار اول است مورد استفاده قرار می گیرد آی پی آن 192.168.10.250 می باشد ، ولی اگر آی پی 1IP را نمی دانیم و یا اگر بخواهیم آنرا تغییر بدهیم از روش زیر استفاده می کنیم. بر روی ماژول 1IP دکمهای به اسم prog وجود دارد.

شکل3:دکمه prog
ابتدا باید دکمه prog به مدت 20 ثانیه نگه داشته شود. هنگامی که دکمه یه رنگ قرمز درآید، ارتباط با شبکه لحظهای قطع خواهد شدو دوباره برقرار خواهد شد، که با این روش 1IP به حالت دیفالت یعنی همان رنج 10 برخواهد گشت.
آدرس IP کامپیوتر خود را به صورت زیر تغییر دهید:
طریقه تنظیم کردن آی پی در ویندوز 7 به صورت زیر می باشد.
از منوی پایین ویندوز بر روی آیکون networkکلیک راست کرده سپس گزینه network and sharing را انتخاب نمایید.

شکل4:network

شکل5:network and sharing
برای تنظیم کردن آدرس IP یا بر روی change adapter settingکلیک کرده، یا بر روی local Area connection کلیک نمایید.

شکل6:local Area connection
سپس بر روی گزینه Propertiesکلیک کنید و گزینه …. Use the following را انتخاب کنید.

شکل7:Properties
IP را بصورت دستی در رنج مورد نظر وارد کنید.
حال میتوان برنامه خط فرمان(command prompt) را اجرا نموده و با وارد کردن دستور ipconfig مشاهده میشود که تنظیمات آداپتر شبکه با موفقیت تغییر پیدا کرده است.


شکل8:ipconfig
3-طریقه ping گرفتن
برای اطمینان از قرار گرفتن آدرس IPکامپبوتر و 1IPدر یک رنج : یک راه تشخیص Ping گرفتن میباشد، برای این کار در پنجره start باید کلمهCMD تایپ شود.
شکل9:start
بعد از انتخاب CMD صفحه زیر باز می شود.

شکل10:CMD
توجه شود که ممکن است در هنگام ping گرفتن سیستم با یک سری خطا مواجه شود که در زیر به بررسی آنها می پردازیم: خطای Bad IP address آدرس IP به اشتباه در خط فرمان نوشته شده است. ممکن است نقطههای بین مقادیر دسیمال جا افتاده باشند و یا اعداد به اشتباه تایپ شده و در رنج مورد نظر (۰-۲۵۵) نباشند.
خطای request timed out
در این حالت پیغام از کامپیوتر به ماژول ارسال میشود ولی پاسخی در یافت نمیشود. به عبارت دیگر پیغام خطای “زمان درخواست پایان رسیده است” اعلام میکند که زمان فرمان پینگ به پایان رسیده است، چرا که هیچ پاسخی از هاست مقصد وجود ندارد.
خطایdestination host unreachable
این پیغام خطا حاوی این پیام است که درخواست پینگ کامپیوتر نمیتواند مسیری به آدرس IP مقصد (هاست مقصد) پیدا کند و به این معناست که بسته فرستاده شده از کامپیوتر شما با موفقیت به شبه مقصد رسیده است اما remote gateway موفق به پیدا کردن هاست مقصد نشده است و در نتیجه در پاسخ پیغام Destination host unreachable را ارسال کرده است. دلیل اصلی این خطا میتواند نبودن مسیری برای هاست مورد نظر در remote gateway و یا وجود اشتباه در جدول مسیرها (routing table) باشد. اگر هاست مقصد در زمانی که بسته ارسال می شود خاموش باشد هم امکان دریافت این پیغام وجود دارد.
بعد از PING گرفتن و مطمئن شدن از ارتباط تجهیز و سیستم وارد نرم اقزار HDL_BUS شوید.
شروع استفاده از نرم افزار HDL-Bus
برای شروع ابتدا نرم افزار را روی سیستم windows نصب کنید.
HDL Buspro Setup Tool 2
سیستم سخت افزاری نصب شده و آماده برنامه نویسی را با استفاده از ماژول MBUS01IP یا ماژول گیت وی دیگر که در بالا اشاره شد به نحوی که ماژول مذکور نیز به سیستم باس وصل شده باشد. به کامپیوتر وصل کنید.
در شکل زیر نمونه ای از یک ماژول MBUS01IP را مشاهده می کنید. ملاحظه می کنید که این ماژول ورودی جهت اتصال کابل RJ45 و ورودی های جهت اتصال به شبکه ی باس دارد. همانند ماژول های دیگر شبکه، این ماژول نیز به شبکه ی باس وصل می شود. این ماژول در واقع رابط بین شبکه ی باس و نرم افزار HDL-Bus است؛ به نحوی که زبان پروتکل HDL Bus را به پروتکل TCP\IP و برعکس ترجمه می کند.
شکل11:MBUS01IP
بعد از نصب نرم افزار HDL Buspro Setup Tool 2 روی آن دابل کلیک کنید، صفحه نرم افزار بصورت زیر باز می شود.
توجه: بعد از باز شدن نرم افزار دقت کنید در پایین نرم افزار IP نمایش داده می شود همان IP ست شده بر روی لب تاب باشد در غیر این صورت تجهیزات شناسایی نمی شوند.
شکل12:HDL Buspro Setup Tool 2
Option
با انتخاب تب Option پنجره زیر باز می شود.
شکل13:Option
Settings
قسمت Select IP می توانید انتخاب کنید نرم افزار از کدام کارت شبکه لب تاب استفاده کند(Wireless، Lan).
Setting Hotel : جهت جستجوی تجهیزات هتلی در شبکه با نرم افزار buspro این گزینه باید فعال شود و اگر تجهیزات شبکه bus باشد این گزینه را غیر فعال کنید.
Remote access
قسمت Type: مد انتخابی را Default Servers انتخاب می کنید پس از انتخاب این مد قسمت Server IP بصورت پیش فرض IP:115.29.251.24 می باشد که ادرس سرور HDL می باشد.
قسمت Group name: در این قسمت نام Group نوشته شده در 1IP یا MHRCU پروژه را وارد کنید بر روی آیکون جستجو بزنید و منتظر بمانید تا پروژه شناسایی شود،سپس پروژه مورد نظر انتخاب و پسورد نوشته شده در 1IP یا MHRCU را وارد کنید و بر روی آیکون Connect کلیک کنید و منتظر بمانید تا ارتباط برقرار شود.
توجه:اگر آیکون دایره کنار نام پروژه سبز رنگ باشد، 1IP یا MHRCU ارتباط اینترنتی دارد و اگر مشکی رنگ باشد همانند شکل زیر ، 1IP یا MHRCU ارتباط اینترنتی ندارند. (اینترنت قطع شده است)
شکل14:Remote access
Fast Search
برای شناسایی تجهیزات در شبکه بر روی آیکون Fast search کلیک کنید.
بعد از پایان جستجو همانند شکل زیر لیست تجهیزات موجود در شبکه را مشاهده می کنید.
شکل15:Fast search
Data backup
جهت backup گرفتن از هر یک از تجهیزات از این تب استفاده می کنیم.
باکلیک بر روی این آیکون پنجره ای همانندشکل زیر باز می شود.
شکل16: Data backup
تجهیز مورد نظر را انتخاب کنید و بر روی آیکون backup در پایین صفحه کلیک کنید ، پنجره ای همانند شکل زیر باز می شود محل ذخیره سازی را انتخاب و در قسمت File name برای فایل backup نامی را مشخص کنید و بر روی گزینه save کلیک کنید و منتظر بمانید تا backup ایجاد شود .
شکل17: backup
Data restore
بعد از backup گرفتن هر تجهیز جهت دانلود کردن بر روی تجهیز دیگر بر روی آیکون Data restore کلیک کنید.پنجره ای همانند شکل زیر باز می شود.
شکل18: Data restore
فایل مورد نظر را با پسوند dat انتخاب کنید و بر روی ایکون Open کلیک کنید.سپس در پنجره Restore هماننده شکل زیر تجهیز مورد نظر را انتخاب و بروی گزینه Restore در پایین صفحه کلیک کنید و منتظر بمانید تا فایل بر روی تجهیز دانلود شود.
شکل19:restore
Advance Search
در این تب می توانید نحوه جستجو کردن را محدود کنید.برروی آیکون Advance Search کلیک کنید زبانه ای به شکل زیر باز می شود.
شکل20:Advance Search
Search network device: جهت جستجو فقط تجهیزاتی که داری پورت شبکه هستند.
Advance search: قسمت Manally جهت جستجوی تجهیزات با آدرس subnet _device مشخص شده است.
Advance search: قسمت Advance search جهت جستجوی تجهیزات با یک subnet و بازه مشخص شد Device است.
شکل21:-Advance Search-Manally
Add address mod device : جهت پیدا کردن آدرس یک ماژول خاص در شبکه از این مد استفاده می کنیم، برای این منظور دکمه prog تحهیز را به مدت 3 ثانیه نگه دارید.
Target
جهت تست فرمانی تجهیزات بصورت دسته بندی با نرم افزار می باشد که در حال حاظر این مورد نهایی نشده است.
شکل22:Target
Function:
با کلیک بر روی این آیکون زبانه ای بصورت شکل زیر باز می شود.
شکل23:Function
Upgrade Device: جهت آپگرید کردن تجهیزات ،بعد از انتخاب Upgrade Device پنجره ای به شکل زیر باز می شود.
شکل24:Automatic Upgrade
Automatic Upgrade: جهت آپگرید کردن تجهیزات شناسایی شده در شبکه در قسمت Select Device ماژول مورد نظر جهت آپگرید انتخاب کنید.سپس بر روی آیکون Read Device Type کلیک کنید تا در قسمت Device Model مدل ماژول مشخص شود.در قسمت Select File فایل آپگرید ماژول مورد نظر را با پسوند bin انتخاب کنید و بر روی آیکون Add Device کلیک کنید تا در قسمت Upgrade List اضافه شود در انتها بر روی گزینه Upgrade کلیک کنید و منتظر بمانید تا آپگرید 100 درصد شود.
Manually Apgrade: اگر ماژولی در شبکه پیدا نمی شود و مشکل فریم ویر دارد برای آپگرید آن ، ابتدا در قسمت Select File فایل آپگرید ماژول مورد نظر را با پسوند bin انتخاب کنید سپس دکمه Prog ماژول را نگه دارید تا چراغ prog ماژول قرمز شود که ماژول در حالت Manually Apgrade قرار می گیرد و آدرس ماژول در قسمت Device مشخص می شود و در قسمت Device Model مدل ماژول مورد نظر به رنگ قرمز همانند شکل زیر نمایش داده می شود در انتها بر روی آیکون Upgrade کلیک کنید و منتظر بمانید تا 100 درصد شود.
توجه:بعد از پیدا شدن ماژول باید بلافاصله بر روی آیکون Upgrade کلیک کنید،این مرحله باید کمتر از چند ثانیه انجام شود.
توجه:اگر با نگه داشتن دکمه Prog ماژول پیدا نشد ،ابتدا دکمه Prog را نگهدارید سپس Power ماژول را قطع کنید و سپس وصل کنید.
شکل25:Manually Apgrade
Upgrade Enviro Raw: به دلیل متفاوت بودن فریم ویر های کلید Enviro ممکن است بعد از آپگرید کردن کلید، گرافیک صفحات خراب شود که باید فایل گرافیک کلید ها روی آن ها مجددا آپلود شود برای این منظور از قسمت Upgrade Enviro Raw استفاده میکنیم.
همانند شکل زیر در قسمت Select Device کلید Enviro را انتخاب کنید و بر روی Read Device Type کلیک کنید ، در قسمت Device Model مدل کلید نمایش داده می شود سپس در قسمت Select File فایل آپگرید را با پسوند Raw انتخاب و بر روی Add Device کلیک کنید تا در قسمت Upgrade List اضافه شود در انتها بر روی آیکون Upgrade کلیک کنید و متظر بمانید تا آپگرید 100 درصد شود
شکل26:Upgrade Enviro Raw
Image: کلید های DLP که داری صفحه نمایش هستند برای صفحات کنترل روشنایی می توانید نرم افزار Buspro لیبل گذاری کنید و همچنین عکس با فرمت bmp بر روی کلید آپلود کنید.
شکل27:Image Read
Image Read :همانطور که در شکل بالا مشاهده می کنید آیکون های صفحات کلید DLP از روی کلید دانلود شده است برای این منظور بعد از انتخاب کلید مورد نظر بر روی آیکون Read کلیک کنید، منتظر بمانید تا آیکون صفحات کلید فراخوانی شود.
Upload Image: جهت آپلود کردن آیکون برای صفحات کلید همانند شکل زیر قسمت Text adjust نام لیبل را وارد و تغییرات مورد نظر مانند اندازه فونت ایکون و وسط چین کردن لیبل را انجام دهید،در قسمت Perview لیبل نمایش داده می شود و می توانید نوع فونت،بگراند لیبل و خط های دور لیبل را تنظیم کنید و در انتها بر روی لیبل در قسمت Perview و کلیک کرده و با کشیدن لیبل آن را در صفحه مورد نظر رها کنید و بعد از لیبل گذاری صفحات مورد نظر بر روی آیکون Upoade کیلک کنید، منتظر بمانید تا آپلود عکس ها تمام شود.
شکل28:Image Upload
Choose edit type: در این قسمت می توانید سایز لیبل را بر اساس مدل کلید تغییر دهید.
IR Learner
با کلیک بر روی این آیتم در زبانه Function پنجره ای همانند شکل زیر باز می شود.
شکل29:IR Learner
توضیحات کامل این قسمت جهت پروگرام نرم افزار را در دستورالعمل فنی ماژول IR Learner-HDL-MIRL01.01 مطالعه کنید.
HDL ON/Xiao bai/5.7: برای پروگرم برنامه HDL ON می بایست در زبانه Function بر روی این آیتم کلیک کنید تا پنجره ای همانند شکل زیر باز می شود.
شکل30:HDL ON/Xiao bai/5.7
در قسمت project name نام پروژه ای را که می خواید ایجاد کنید را وارد نمایید و سپس بر روی آیکون create new کلیک کنید تا پنجره ای هماننده شکل زیرباز شود.اگر پروژه ای از قبل ایجاد شده باشد می توانید با دابل کلیک بر روی آن ، پروژه را باز کنید و تغییرات لازم را انجام دهید.
شکل31:HDL ON Project
توضیحات کامل این قسمت جهت پروگرام نرم افزار را در راهنمای فنی برنامه HDL ON S مطالعه کنید.
Initialization: جهت reset factory کردن تجهیزات بر روی این آیتم در زبانه Function کلیک کنید، پنجره ای همانند شکل زیر باز می شود.
شکل32:Initialization
در قسمت Select Device ماژول مورد نظر را انتخاب کند و سپس بر روی آیکون Read MAC کلیک کنید تا آدرس MAC ماژول خوانده شود.در انتها بر روی آیکون Initial کلیک کنید و منتظر بمانید تا پیغام Initial Finished داده شود.
Check IP MAC: جهت بررسی IP MAC ماژول های که دارای درگاه شبکه هستند می توانید از این آیتم استفاده کنید.
شکل33:Check IP MAC
Check MAC: جهت بررسی MAC آدرس های تجهیزات در شبکه می توانید از این آیتم استفاده کنید.
شکل34:Check MAC
Language
در این تب می توانید زبان نرم افزار را تغییر دهید.
شکل35:Language
Tool
جهت مانیتور و بررسی شبکه می توانید از این تب استفاده کنید.
با کلیک کردن بر روی تب Tool پنجره Cammand Test همانند شکل زیر باز می شود که شامل قسمت های مختلف می باشد.
شکل36:Tool
1- در این قسمت آدرس ماژول مورد نظرجهت مانیتورینگ را وارد کنید.
2- در این قسمت نوع دستور مد نظر جهت مانیتورینگ را انتخاب کنید.
3-در این قسمت مشخص می کنید نوع نمایش دیتا های ماینتور شده در شبکه با چه فرمتی باشد.
4-در این قسمت می توانید در شبکه دستوراتی را ارسال کنید .
برای مثال :دستور single channel بصورت زیر می باشد که بعد از نوشتن دستور بر روی آیکون Send کلیک کنید تا دستور در شبکه ارسال شود.
شکل37:Cammand Test
1: شماره کانال
100: مقدار روشنایی (رله :100 روشن ،0 خاموش -دیمر: بازه 0-100)
0 : زمان اجرای فرمان حد بالا
0: زمان اجرای فرمان حد پایین
بعد از انتخاب نوع دستور در قسمت Cammand ساختار نوع دستور جهت ارسال فرمان روبروی آن نمایش داه می شود.همانطور که در شکل بالا می بیند نوع دستور Single Channel Light Control می باشد که نوع دستور به صورت زیر نمایش داده شده است.
(Channel no,Intensity,Run Time (H), Run Time (L
5- Receive Log در این قسمت مشخص می کنید مانیتور شبکه بر اساس چه پارامتری باشد.
No addresses limit: با انتخاب این گزینه تمام فرمان های تجهیزات در شبکه مانیتور می شود.
The object cammand: با انتخاب این گزینه فقط فرمانی که در قسمت cammand انتخاب شده در شبکه مانیتور می شود.
The object device:با انتخاب این گزینه همه ی فرمان های تجهیز مورد نظر که آدرس آن قسمت Device وارد شده است ،در شبکه مانیتور خواهد شد.
Device +cammand:با انتخاب این گزینه فقط فرمان انتخاب شده درقسمت cammand تجهیز مورد نظر که آدرس آن در قسمت Device وارد شده است ،در شبکه مانیتور خواهد شد.
Stop: برای متوقف کردن مانیتور شبکه
Export list: جهت خروجی گرفتن از دیتاهای مانیتور شد در شبکه ،که فرمت آن بصورت TXT می باشد.
Clear all:جهت پاک کردن دیتاهای مانیتور شد در شبکه.